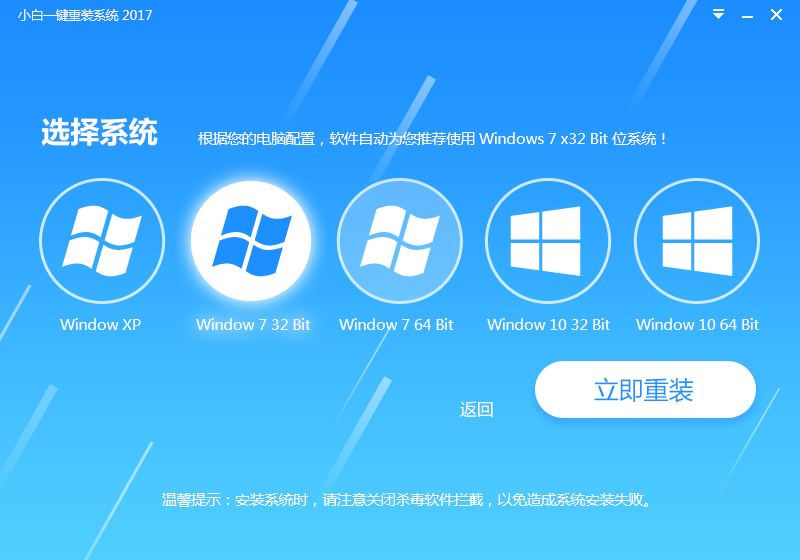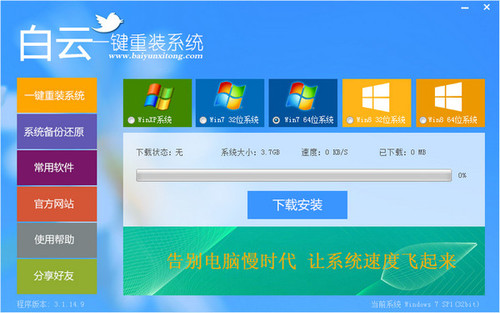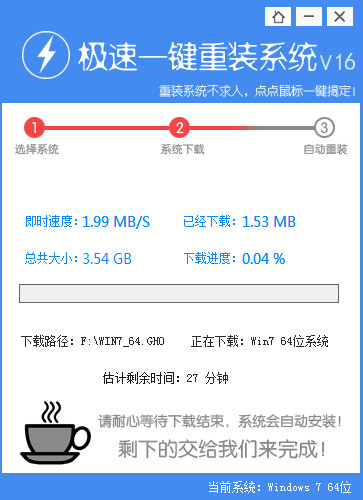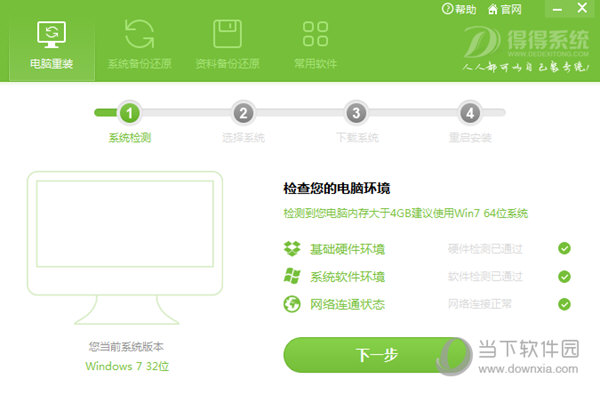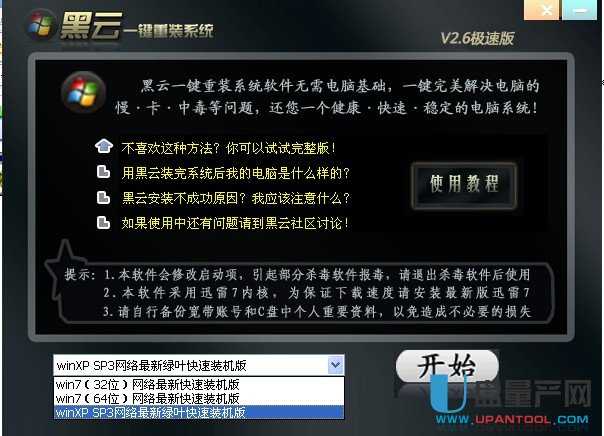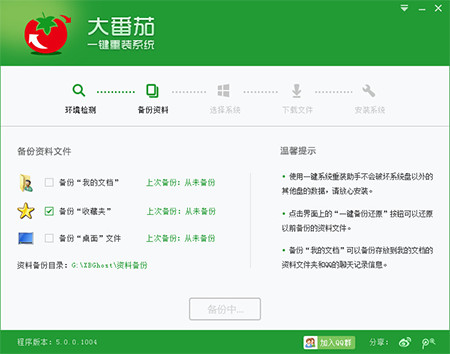Win10网络诊断在哪? 巧用Win10诊断工具解决上网问
更新时间:2017-07-04 17:21:02
在电脑使用中,我们经常会遇到一些莫名的网络问题,比如“连接不可用”、“找不到可用网络”或者是“网络连接受限”。导致网络不可用,有时候是网络本身的问题,但有时候也可能是电脑的问题,下面“电脑百事网”小编就来分享一下如何巧用Win10诊断工具解决上网问题,希望对大家涨知识有所帮助。

巧用Win10诊断工具解决上网问题
当出现,手机或者其它电脑都能够连接网络上网,而自己的电脑显示连接不可用或者连接受限,这种显然是由于电脑本身的原因导致的,对于这种情况,可以借助Win10自带的网络诊断工具进行故障检测,有适合诊断工具还会自动帮您修复问题。
Win10网络诊断在哪?
很多新手朋友可能还不知道网络诊断工具在哪,下面小编以Win10系统为例详细介绍下。
1、首先在Win10桌面右下角的“网络图标”上点击鼠标右键,在弹出的右键菜单中,点击打开「打开网络和共享中心」,如图所示。
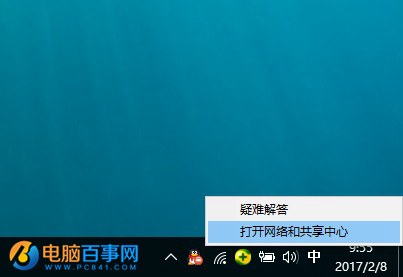
打开网络和共享中心
2、打开网络和共享中心后,点击打开左侧的「更改适配器设置」,如下图所示。
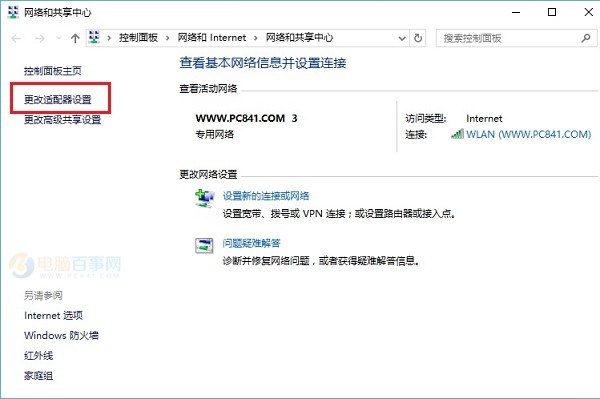
3、之后就可以打开网络连接了,在这里可以找到网络连接,如果是台式电脑,只有一个本地连接,如果是笔记本,则可以看到一个WAN和一个本地连接,如下图所示。
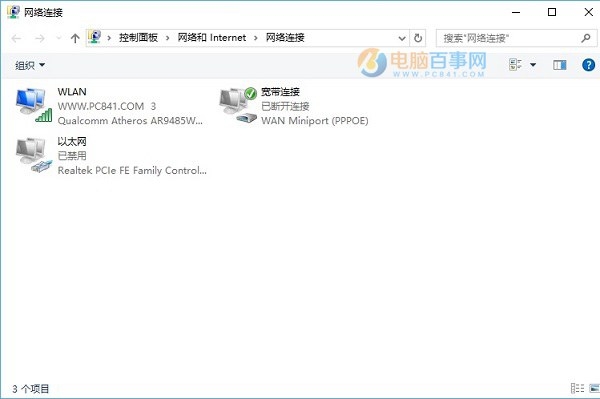
4、比如小编电脑用的是无线网络上网,如果WiFi连接出现了问题,则在WAN网络名称上点击鼠标右键,之后就可以找到「诊断」如图所示。
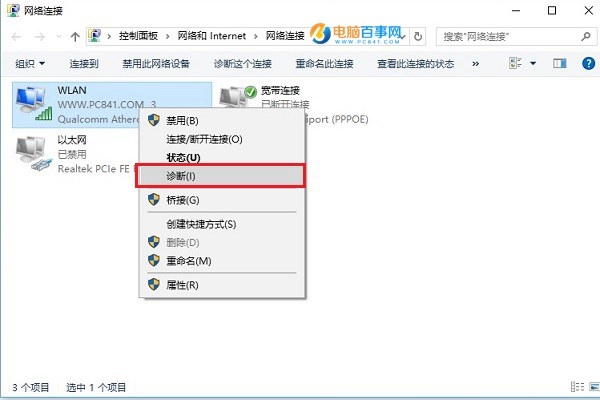
系统重装相关下载
Win10技巧相关推荐
重装系统软件排行榜
- 极速一键重装系统工具V7.8.4维护版
- 【一键重装系统】雨林木风一键重装系统V6.4.8绿色版
- 小白一键重装系统工具下载兼容版V3.6.0
- 一键重装系统好用重装软件V1.8专业版
- 【系统重装】萝卜菜一键重装系统V6.0尊享版
- 【电脑系统重装】魔法猪一键重装系统V4.1安装板
- 雨林木风一键重装系统V1.7.1超级版
- 小鱼一键重装系统大师贡献版v2.0.1
- 重装系统大番茄一键重装V3.2.1免费版
- 一键重装系统软件小白V4.2.3贺岁版
- 【电脑重装系统】老友一键重装系统V2.1
- 桔子一键重装系统工具V1.7.0绿色版
- 大番茄一键在线重装系统工具v6.0
- 系统基地一键重装系统工具最新版3.4
- 一键重装系统软件系统之家重装V2.5.0绿色版
重装系统热门教程
- 系统重装步骤
- 一键重装系统win7 64位系统 360一键重装系统详细图文解说教程
- 一键重装系统win8详细图文教程说明 最简单的一键重装系统软件
- 小马一键重装系统详细图文教程 小马一键重装系统安全无毒软件
- 一键重装系统纯净版 win7/64位详细图文教程说明
- 如何重装系统 重装xp系统详细图文教程
- 怎么重装系统 重装windows7系统图文详细说明
- 一键重装系统win7 如何快速重装windows7系统详细图文教程
- 一键重装系统win7 教你如何快速重装Win7系统
- 如何重装win7系统 重装win7系统不再是烦恼
- 重装系统win7旗舰版详细教程 重装系统就是这么简单
- 重装系统详细图文教程 重装Win7系统不在是烦恼
- 重装系统很简单 看重装win7系统教程(图解)
- 重装系统教程(图解) win7重装教详细图文
- 重装系统Win7教程说明和详细步骤(图文)