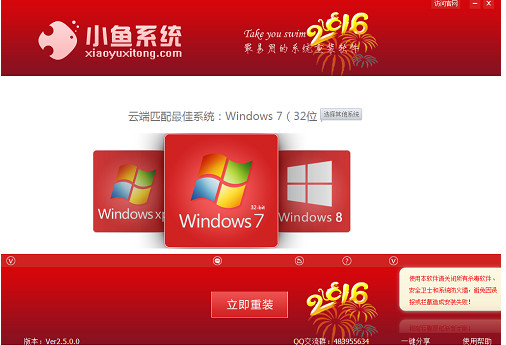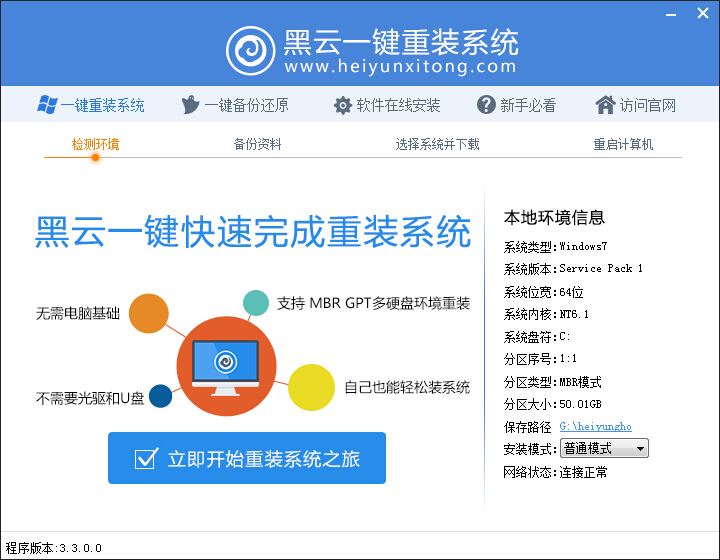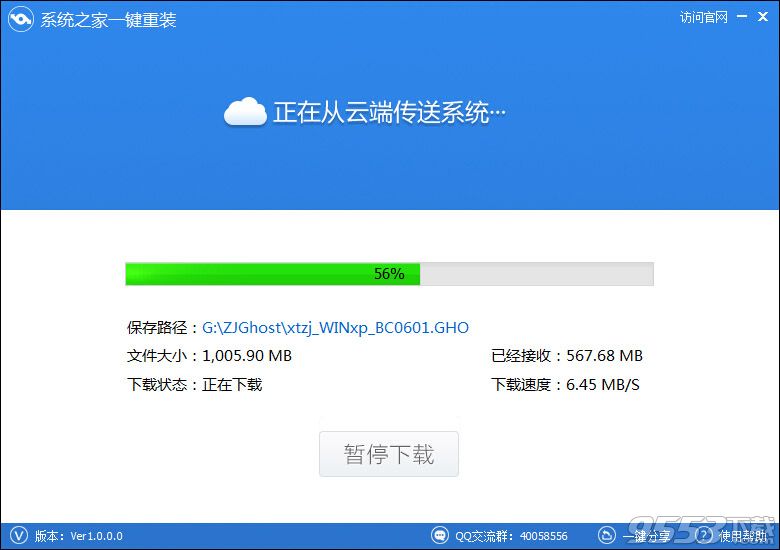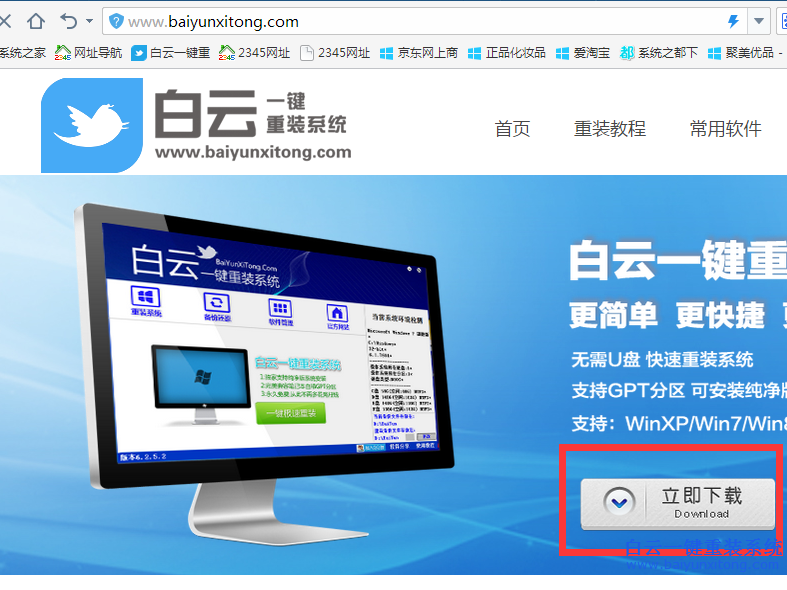二、针对系统无法启动或者刚组装的新电脑,则需要安装一个全新的Win10系统,具体方法如下。
1、安装系统前,先制作启动盘。准备一个 8GB 以上的 U 盘,百度搜索 Windows 10;
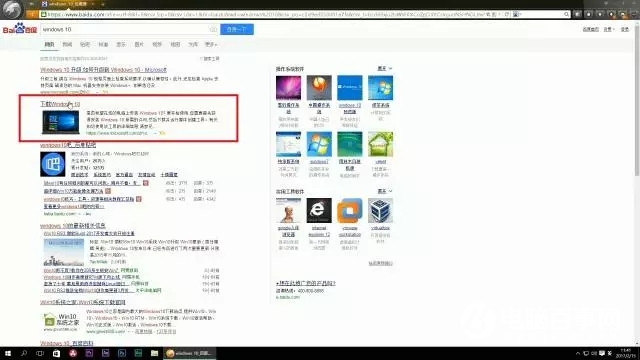
2、在微软官方网站点击【立刻下载工具】来下载制作启动盘的软件;
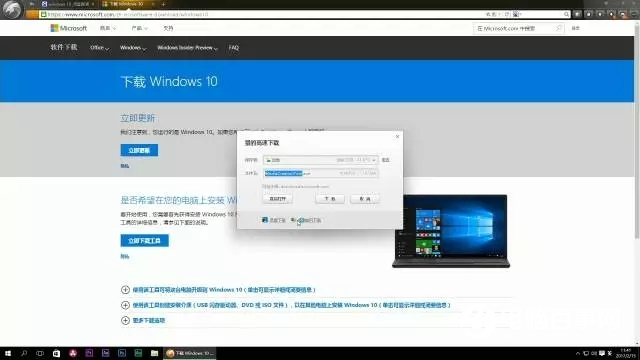
3、在桌面上双击启动,按照提示选择相应选项。这里是为另一台无法启动的电脑制作系统,所以选择【为另一台电脑创建安装介质】;
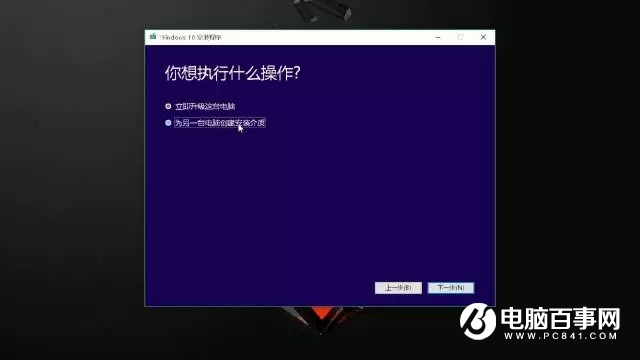
4、继续按照提示进行选择,插上 U 盘并刷新驱动器列表;
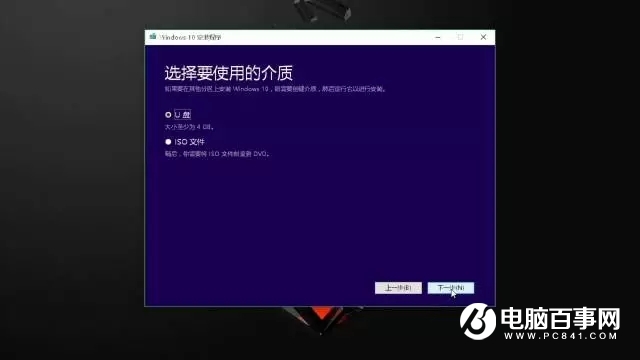
选择 U 盘进入下一步,这时候软件会自动下载安装镜像然后写入 U 盘;
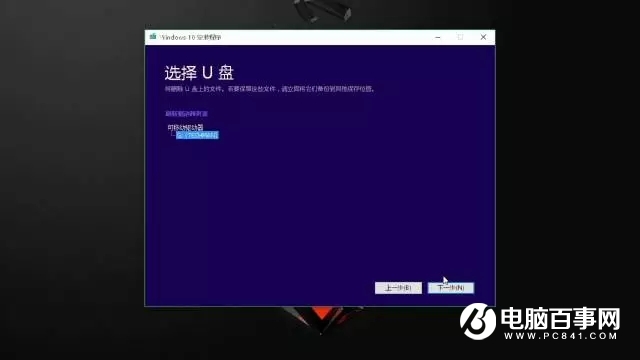
写入成功后启动盘就制作好了,下一步就是安装;
5、把启动盘插入需要安装系统的电脑,开机,选择 U 盘启动。
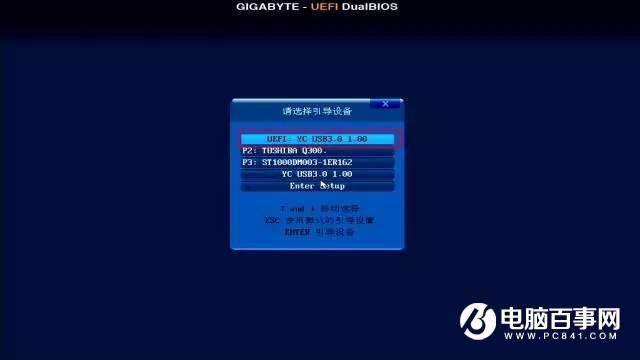
因为每个电脑主板型号不同操作,方法也会有一些差别。如果你无法确定电脑品牌对应的快捷热键,可以尝试按下键盘上的ESC、F2、F8、F9、F10、F11、F12这几个键。一般开机后第一个启动画面都会有提示,按照提示进行按键选择即可。选择启动盘,回车确认,稍等片刻,电脑就会从 U 盘启动安装程序;(更多帮助:「u盘启动怎么设置 各品牌电脑设置U盘启动方法汇总」)
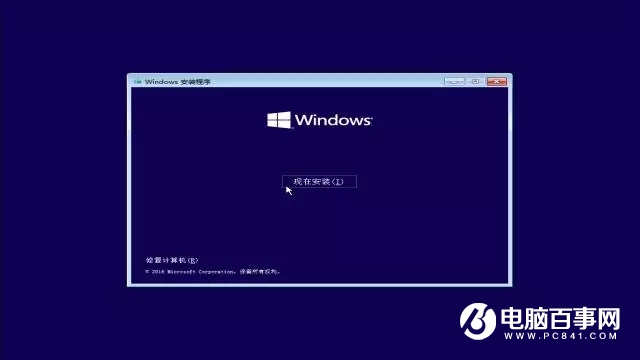
6、然后按照提示进行相应选择就好了,在激活 Windows 这个页面,如果你已经买了 Windows 10 的激活码,直接输入并点击下一步;如果还没有购买,选择【我没有产品密钥】,待进入系统以后再激活也行;(更多帮助:「win10正式版怎么激活 2种Win10激活方法」)
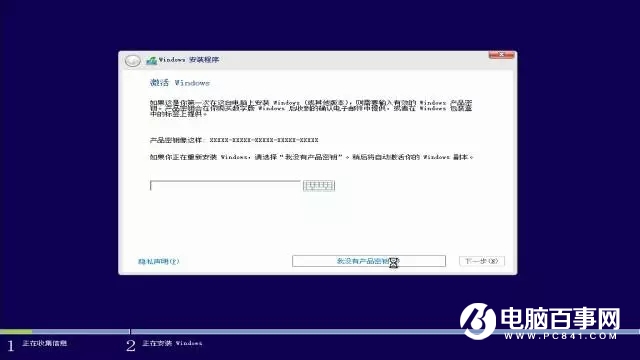
7、这里以【安装一个全新的系统】为例进入下一步。驱动器编号代表的就是硬盘,系统一般安装在 SSD上,从列表中就很容易可以区分出来,选择后进入下一步;
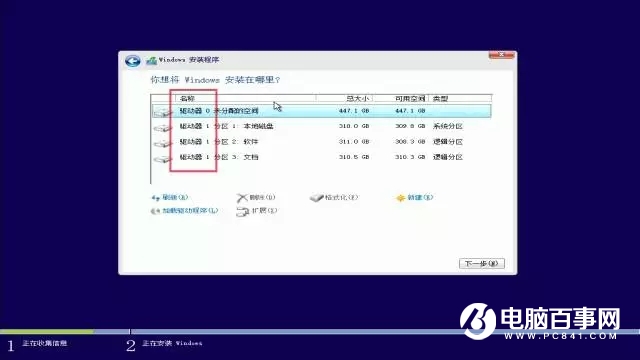
8、等待程序把 U 盘中的安装文件复制到电脑硬盘中,大概需要 5分钟;
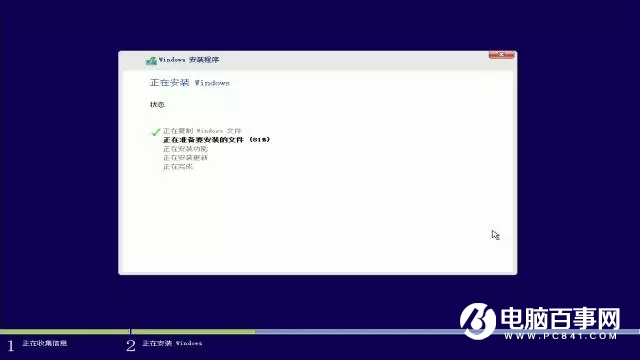
9、待系统重启进入自动安装过程,大概2分钟左右;

10、再次重启,按照提示进行设置之后,新系统就安装完成了!
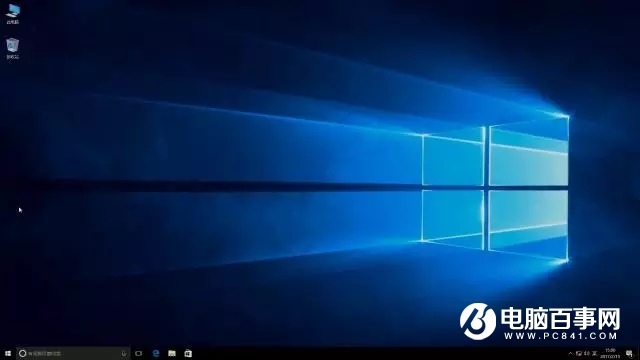
以后如果再有人找你Win10装系统的话,你就可以直接把这篇“最靠谱Win10重置与重装图文教程”发给他,相信他会感谢你的。如果您觉得图文教程不够生动,请点此观看「Win10安装视频教程」。
- 一键重装系统软件系统之家重装V2.5.0绿色版
- 【一键重装系统】雨林木风一键重装系统V6.4.8绿色版
- 【电脑重装系统】老友一键重装系统V2.1
- 系统基地一键重装系统工具最新版3.4
- 小鱼一键重装系统大师贡献版v2.0.1
- 重装系统大番茄一键重装V3.2.1免费版
- 一键重装系统好用重装软件V1.8专业版
- 小白一键重装系统工具下载兼容版V3.6.0
- 极速一键重装系统工具V7.8.4维护版
- 雨林木风一键重装系统V1.7.1超级版
- 【系统重装】萝卜菜一键重装系统V6.0尊享版
- 大番茄一键在线重装系统工具v6.0
- 桔子一键重装系统工具V1.7.0绿色版
- 【电脑系统重装】魔法猪一键重装系统V4.1安装板
- 一键重装系统软件小白V4.2.3贺岁版
- 系统重装步骤
- 一键重装系统win7 64位系统 360一键重装系统详细图文解说教程
- 一键重装系统win8详细图文教程说明 最简单的一键重装系统软件
- 小马一键重装系统详细图文教程 小马一键重装系统安全无毒软件
- 一键重装系统纯净版 win7/64位详细图文教程说明
- 如何重装系统 重装xp系统详细图文教程
- 怎么重装系统 重装windows7系统图文详细说明
- 一键重装系统win7 如何快速重装windows7系统详细图文教程
- 一键重装系统win7 教你如何快速重装Win7系统
- 如何重装win7系统 重装win7系统不再是烦恼
- 重装系统win7旗舰版详细教程 重装系统就是这么简单
- 重装系统详细图文教程 重装Win7系统不在是烦恼
- 重装系统很简单 看重装win7系统教程(图解)
- 重装系统教程(图解) win7重装教详细图文
- 重装系统Win7教程说明和详细步骤(图文)