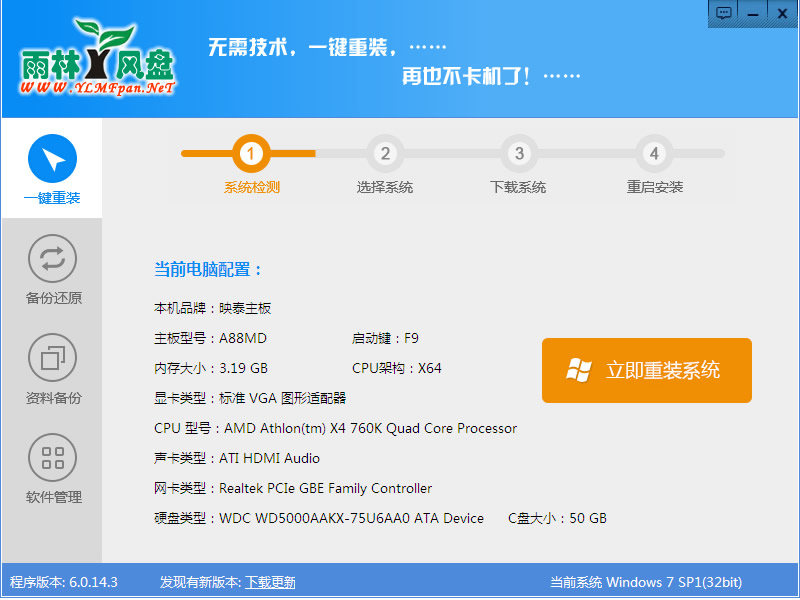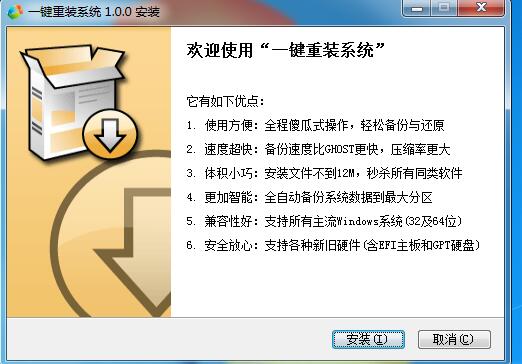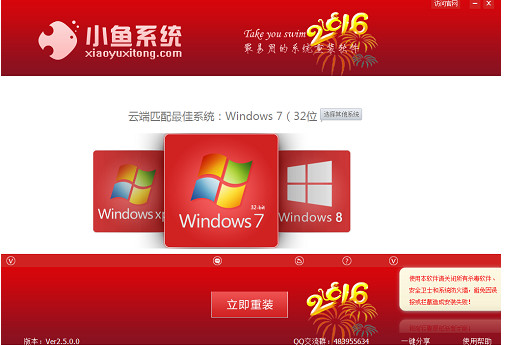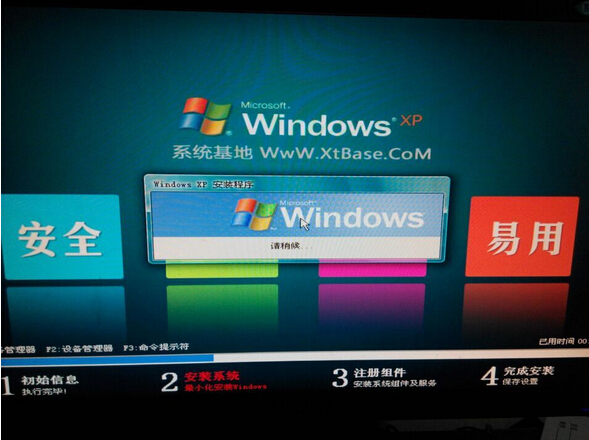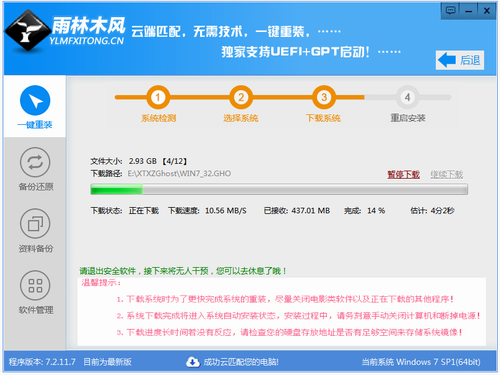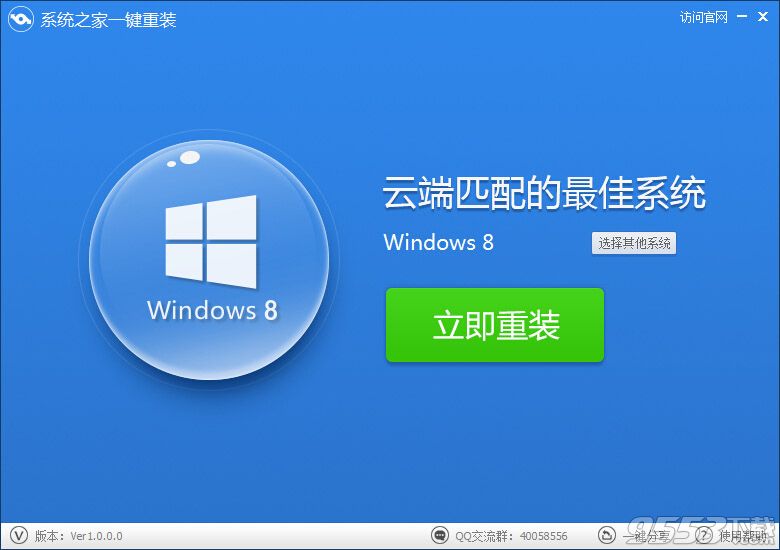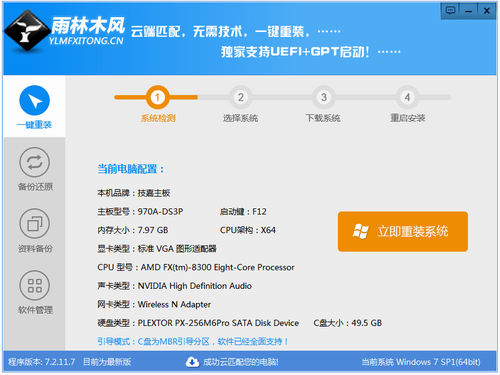如今电脑显示器屏幕越来越大,不少台式机用户配备的显示器都是23英寸左右的大屏,对于大些大屏显示器用户来说,可以充分发挥出Win10多窗口分屏的优势,比如可以同时在桌面打开双窗/三窗,甚至是四窗多窗等,可以实现一般看视频,一边聊天,甚至是工作以及文档对比等等,使用非常方便。今天“电脑百事网”小编就来聊聊Win10分屏怎么用,大屏电脑用户值得一学。

win10分屏怎么用 Win10多窗口分屏使用技巧
1、Win10多窗口双屏技巧
双屏可以实现一边聊天,一边看视频/看文档或者两个文档对比等等,相比于直接在双窗口切换,显得更方便。那么,Win10双屏怎么操作呢?
其实很简单,在Win10系统中,只需要先用鼠标拖拽其中一个窗口到屏幕一侧(鼠标指针要贴边),当看到背景画面出现一个虚边框后松开鼠标即可让这个窗口贴靠到屏幕一侧。与此同时,分屏助手会将剩余所有已打开的窗口缩略显示在屏幕另一侧,用户接下去只需点选另一个需要的窗口就可以实现左右分屏了,如下图所示。
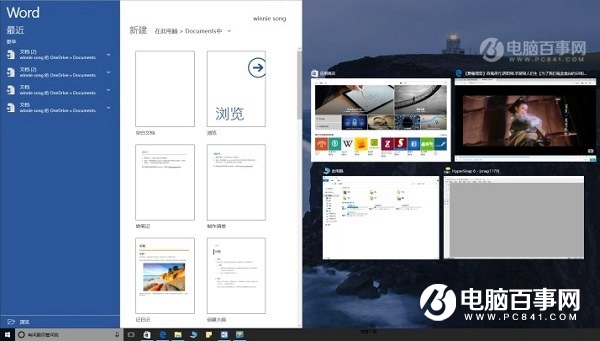
Win10双分屏技巧
如果要取消Win10双屏,只需要将窗口从屏幕一侧拖离即可。
2、Win10多窗口三屏/四屏操作技巧
在Win10中,三分屏形式改成了一个半屏二个四分之一屏的布局,尽量保证每一个窗口的显示效果。半屏窗口依旧是拖拽到屏幕的任意一侧,四分之一屏窗口则是需要拖拽到屏幕的任意一个角落。四分屏也是类似方法,逐个拖拽即可,如下图所示。
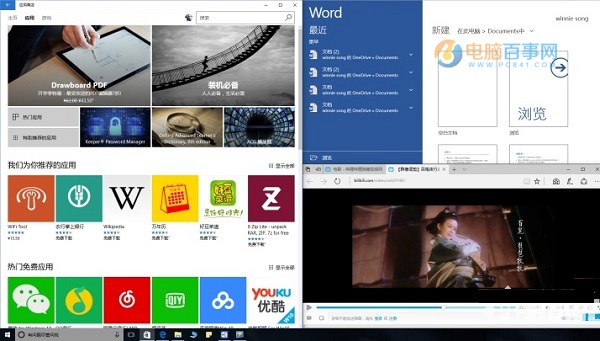
Win10三分屏
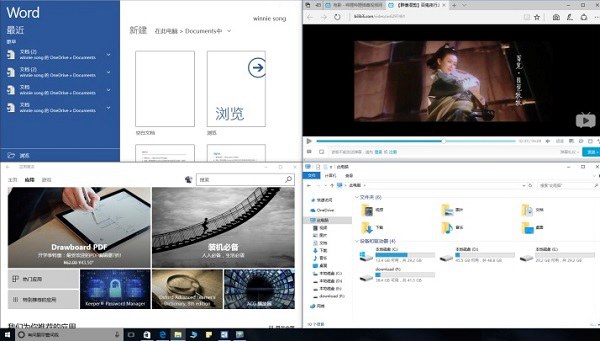
Win10四分屏技巧
无论是三分屏还是四分屏,每个窗口的尺寸都可以在一定范围内手动缩放,并不限制在四分之一屏大小,缩放方法和平时的窗口一样。
如果Win10三屏/四屏多窗口还是无法满足您的多任务需求,我们还可以借助Win10多任务视图,创建多个虚拟桌面,然后将不同用途的窗口分别安放,通过切换桌面即可在彼此之前切换,这样就可以实现更多窗口功能了。
延伸阅读:「Win10任务视图在哪 怎么打开?Win10任务视图快捷键」
以上就是Win10分屏使用方法,主要是目的是充分利用大屏幕空间,减少多个应用窗口之间频繁切换的操作,实现更好的多任务体验。
- 一键重装系统好用重装软件V1.8专业版
- 系统基地一键重装系统工具最新版3.4
- 【一键重装系统】雨林木风一键重装系统V6.4.8绿色版
- 雨林木风一键重装系统V1.7.1超级版
- 小白一键重装系统工具下载兼容版V3.6.0
- 一键重装系统软件系统之家重装V2.5.0绿色版
- 重装系统大番茄一键重装V3.2.1免费版
- 极速一键重装系统工具V7.8.4维护版
- 【电脑系统重装】魔法猪一键重装系统V4.1安装板
- 【系统重装】萝卜菜一键重装系统V6.0尊享版
- 【电脑重装系统】老友一键重装系统V2.1
- 一键重装系统软件小白V4.2.3贺岁版
- 大番茄一键在线重装系统工具v6.0
- 桔子一键重装系统工具V1.7.0绿色版
- 小鱼一键重装系统大师贡献版v2.0.1
- 系统重装步骤
- 一键重装系统win7 64位系统 360一键重装系统详细图文解说教程
- 一键重装系统win8详细图文教程说明 最简单的一键重装系统软件
- 小马一键重装系统详细图文教程 小马一键重装系统安全无毒软件
- 一键重装系统纯净版 win7/64位详细图文教程说明
- 如何重装系统 重装xp系统详细图文教程
- 怎么重装系统 重装windows7系统图文详细说明
- 一键重装系统win7 如何快速重装windows7系统详细图文教程
- 一键重装系统win7 教你如何快速重装Win7系统
- 如何重装win7系统 重装win7系统不再是烦恼
- 重装系统win7旗舰版详细教程 重装系统就是这么简单
- 重装系统详细图文教程 重装Win7系统不在是烦恼
- 重装系统很简单 看重装win7系统教程(图解)
- 重装系统教程(图解) win7重装教详细图文
- 重装系统Win7教程说明和详细步骤(图文)