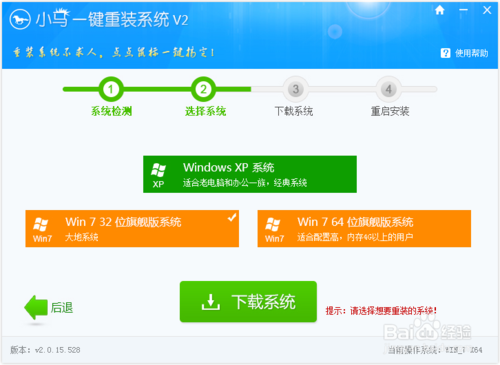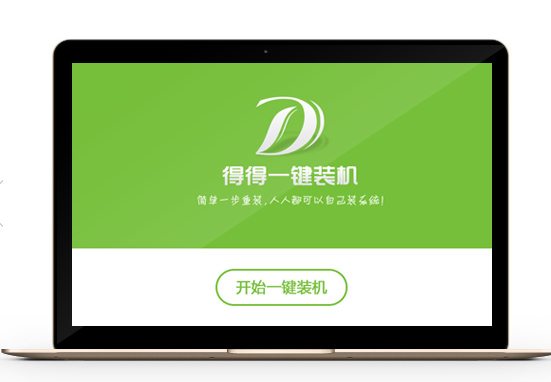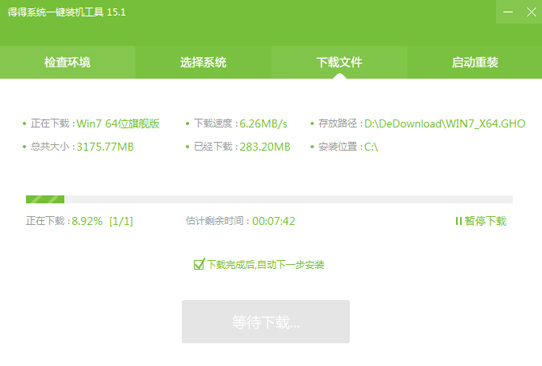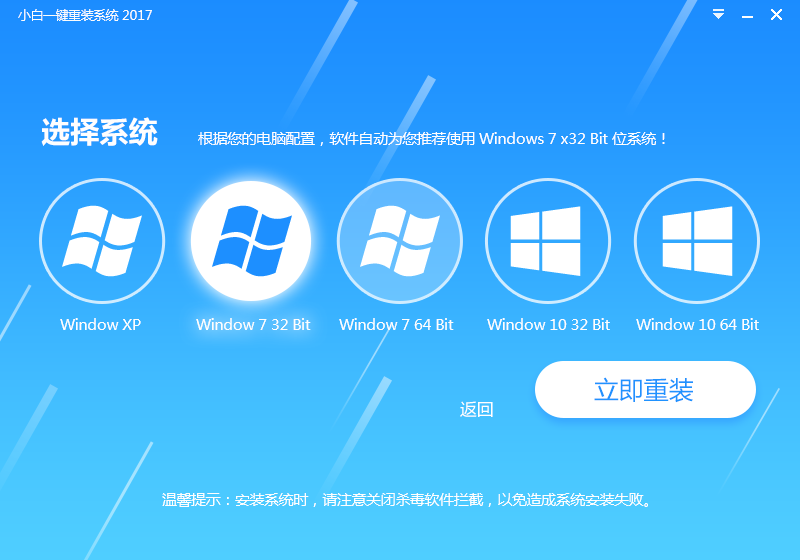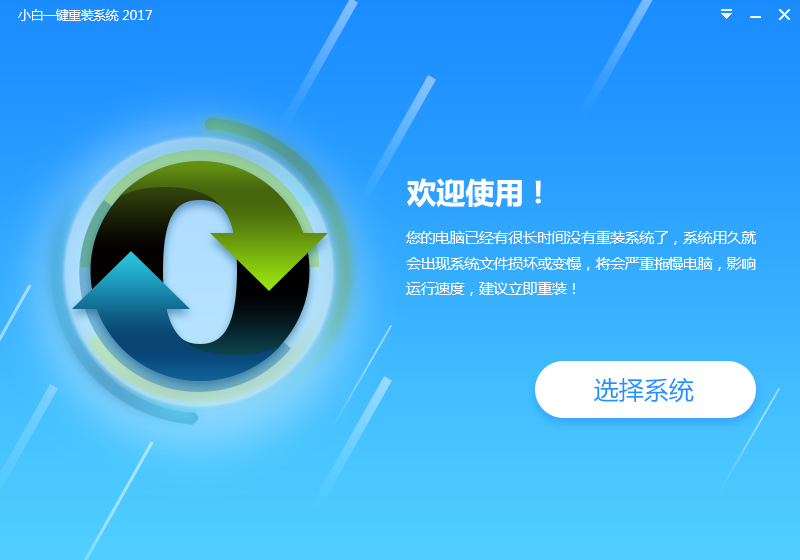Windows Defender怎么设置白名单 win10安全白名单设置
更新时间:2017-07-04 17:21:02
Windows Defender怎么设置白名单?最近有不少win10用户反映,有时候某些文件会被Win10自带的Windows Defender安全杀毒软件自动删除或拦截,如果要避免这种方面,可以选择关闭Windows Defender或设置白名单。下面小编详细介绍下Windows Defender白名单设置方法,操作步骤如下。

Windows Defender怎么设置白名单 win10安全白名单设置教程
第一步:从Win10左下角的开始菜单中,打开“设置”,也可以直接按 Win+I 快捷键打开设置界面。
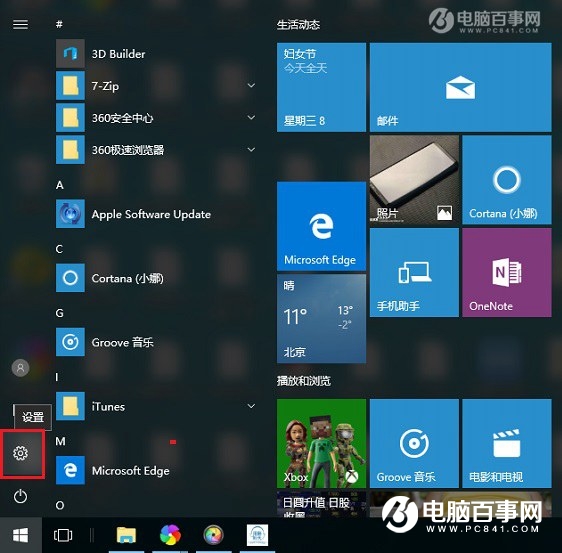
第二步:打开Win10设置后,继续点击打开“更新和安全”设置,如下图所示。
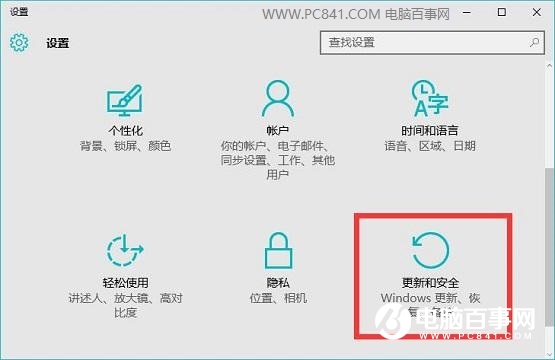
第三步:之后继续点击左侧的 Windows Defender,在右侧点击“添加排除项”,选择添加要排除查杀的文件,如下图所示。
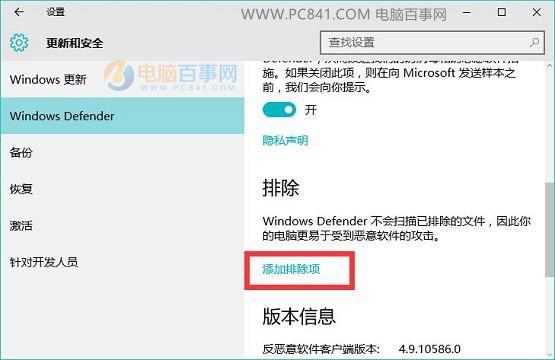
第四步:接下来我们可以根据需要选择排除单个文件或整个可信任的文件夹,这些选择的文件夹加入黑名单后,自动的安全软件将不会再扫描、拦截。
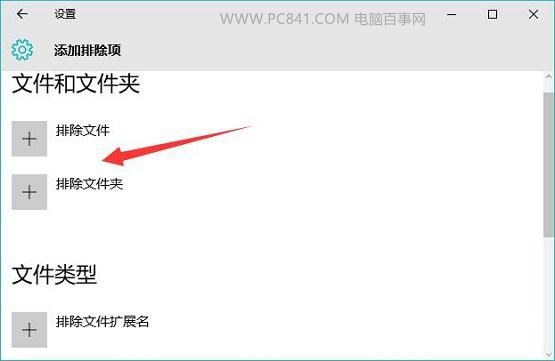
值得一提的是,Windows Defender白名单还支持.exe、.com、.scr类型的文件,如下图所示。
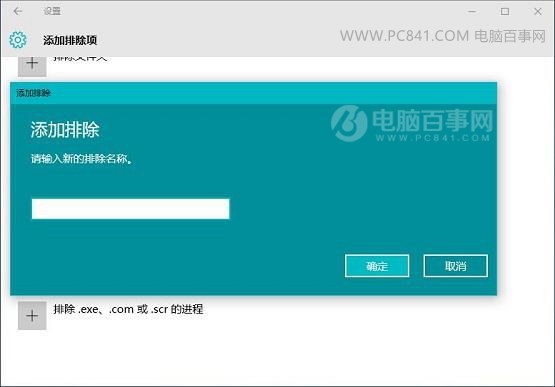
以上就是Win10系统自带安全软件设置白名单的方法步骤了,Windows Defender基本上可以满足日常需求,如图遇到勿拦截、删除文件,可以采取上面的方法解决。
延伸阅读:
Windows defender怎么关闭?Win10自带杀毒软件关闭方法
系统重装相关下载
Win10技巧相关推荐
重装系统软件排行榜
- 小鱼一键重装系统大师贡献版v2.0.1
- 【系统重装】萝卜菜一键重装系统V6.0尊享版
- 【一键重装系统】雨林木风一键重装系统V6.4.8绿色版
- 重装系统大番茄一键重装V3.2.1免费版
- 大番茄一键在线重装系统工具v6.0
- 极速一键重装系统工具V7.8.4维护版
- 一键重装系统好用重装软件V1.8专业版
- 一键重装系统软件小白V4.2.3贺岁版
- 小白一键重装系统工具下载兼容版V3.6.0
- 系统基地一键重装系统工具最新版3.4
- 雨林木风一键重装系统V1.7.1超级版
- 一键重装系统软件系统之家重装V2.5.0绿色版
- 【电脑系统重装】魔法猪一键重装系统V4.1安装板
- 桔子一键重装系统工具V1.7.0绿色版
- 【电脑重装系统】老友一键重装系统V2.1
重装系统热门教程
- 系统重装步骤
- 一键重装系统win7 64位系统 360一键重装系统详细图文解说教程
- 一键重装系统win8详细图文教程说明 最简单的一键重装系统软件
- 小马一键重装系统详细图文教程 小马一键重装系统安全无毒软件
- 一键重装系统纯净版 win7/64位详细图文教程说明
- 如何重装系统 重装xp系统详细图文教程
- 怎么重装系统 重装windows7系统图文详细说明
- 一键重装系统win7 如何快速重装windows7系统详细图文教程
- 一键重装系统win7 教你如何快速重装Win7系统
- 如何重装win7系统 重装win7系统不再是烦恼
- 重装系统win7旗舰版详细教程 重装系统就是这么简单
- 重装系统详细图文教程 重装Win7系统不在是烦恼
- 重装系统很简单 看重装win7系统教程(图解)
- 重装系统教程(图解) win7重装教详细图文
- 重装系统Win7教程说明和详细步骤(图文)