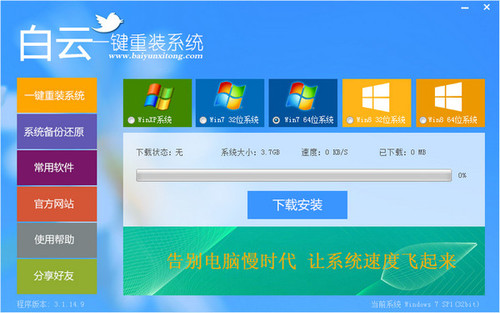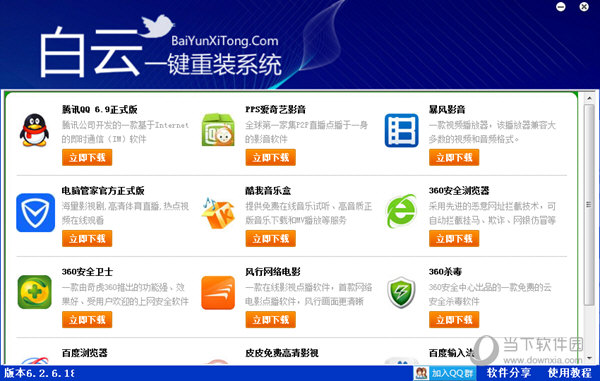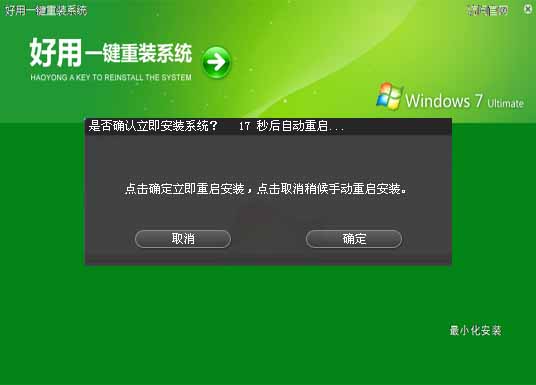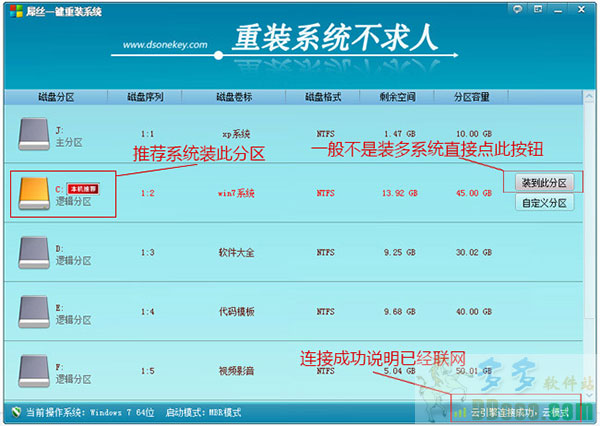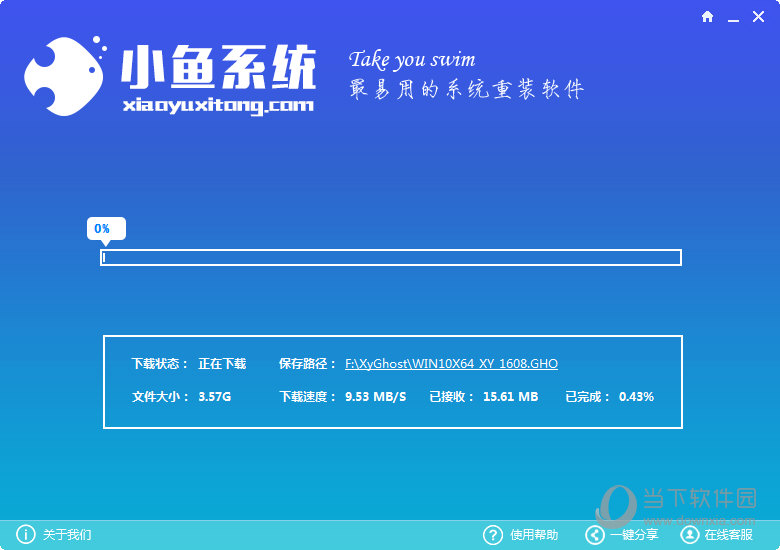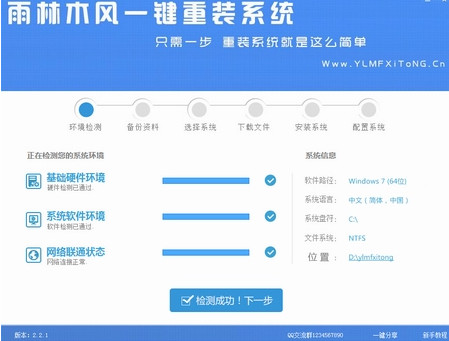C盘容量不够怎么办 电脑C盘无损扩容图文教程
更新时间:2017-07-04 17:21:02
Windows操作系统默认在C盘,随着时间的推移,你会发现C盘的可用容量越来越少,甚至能出现红色警告,很多人会选择重装系统重新分配C盘空间大小,费时费力。其实大可不必,只需简单几步就可以解决这一问题。今天我们就以磁盘分区工具为大家讲解C盘无损扩容方法,以下是图文教程。

C盘容量不够怎么办 电脑C盘无损扩容图文教程
准备工作:
1、在分区前,建议先将待调整分区的重要内容备份到移动硬盘
2、备份完成后,下载分区助手专业版,安装并运行。大家可以点击屏幕右下方的二维码直接下载。
执行步骤:
第一步:选择C盘临近的分区D分区,点击右键,选择“调整/移动分区”,手动输入C盘扩容大小,或者向右拖动上方的滑块调整大小,然后点击确认执行分区调整,如下图所示。
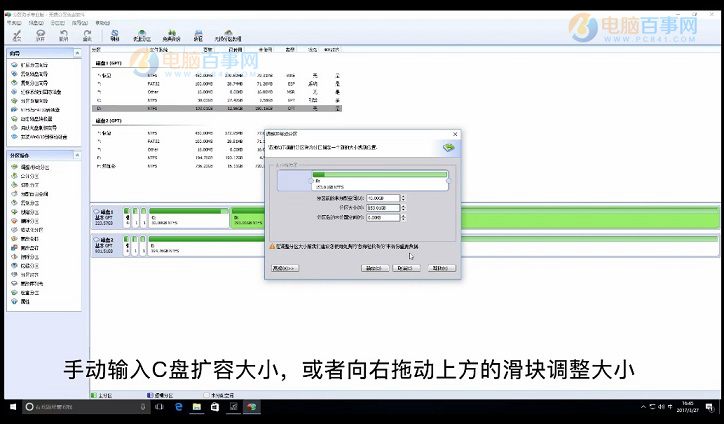
在调整D盘大小,手动输入需要分配给C盘的容量带下

第二步:接下来选中C盘,同样点击右键,选择“调整/移动分区”,这个时候可以看到C盘后面多出了未分配空间,向右拖动上方的滑块将未分配空间全部划入C盘,点击确认执行分区调整。
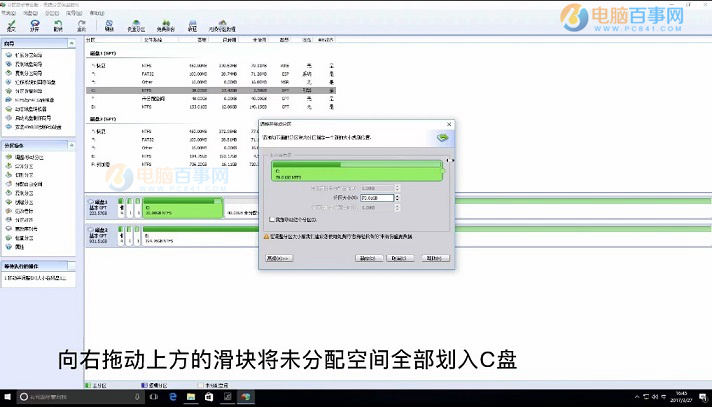
之后再调整C盘空间,将磁盘未分配空间全部划入C盘扩容即可
第三步:检查无误后,最后我们点击右上方的提交按钮,执行刚才的分区操作,稍等片刻后,C盘和D盘文件系统重新整理完成。最后这个时候我们再打开电脑资源管理器,可以看到C盘空间增加了40GB,相应的D盘空间则减少了40GB,至此C盘扩容完成,如下图所示。
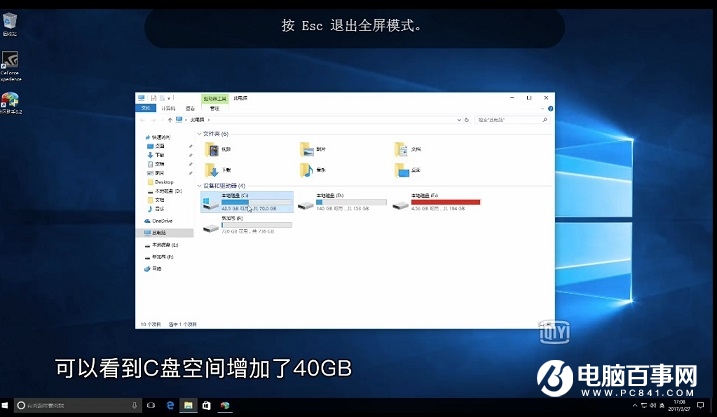
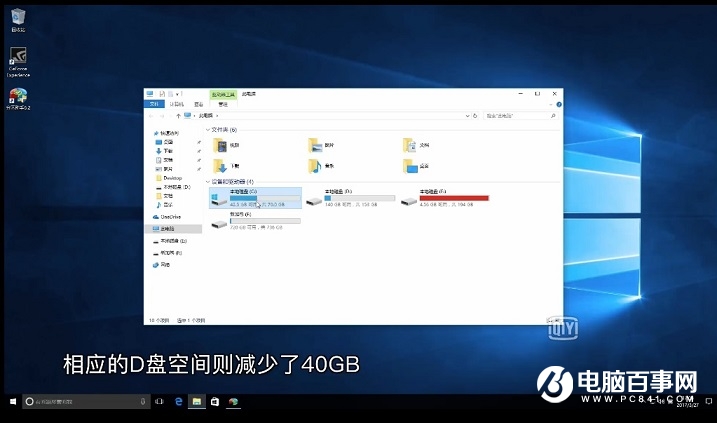
以上就是电脑C盘无损扩容图文教程,适合Win10、Win7等主流操作系统,其中本文主要是用到了“分区助手”工具,操作原理基本是先释放出D盘的空间给C盘,实现无损扩容,操作很简单,并且基本不存在什么数据丢失风险。
系统重装相关下载
Win10技巧相关推荐
重装系统软件排行榜
- 【系统重装】萝卜菜一键重装系统V6.0尊享版
- 【一键重装系统】雨林木风一键重装系统V6.4.8绿色版
- 一键重装系统软件系统之家重装V2.5.0绿色版
- 小鱼一键重装系统大师贡献版v2.0.1
- 【电脑系统重装】魔法猪一键重装系统V4.1安装板
- 系统基地一键重装系统工具最新版3.4
- 大番茄一键在线重装系统工具v6.0
- 极速一键重装系统工具V7.8.4维护版
- 重装系统大番茄一键重装V3.2.1免费版
- 一键重装系统软件小白V4.2.3贺岁版
- 【电脑重装系统】老友一键重装系统V2.1
- 桔子一键重装系统工具V1.7.0绿色版
- 一键重装系统好用重装软件V1.8专业版
- 雨林木风一键重装系统V1.7.1超级版
- 小白一键重装系统工具下载兼容版V3.6.0
重装系统热门教程
- 系统重装步骤
- 一键重装系统win7 64位系统 360一键重装系统详细图文解说教程
- 一键重装系统win8详细图文教程说明 最简单的一键重装系统软件
- 小马一键重装系统详细图文教程 小马一键重装系统安全无毒软件
- 一键重装系统纯净版 win7/64位详细图文教程说明
- 如何重装系统 重装xp系统详细图文教程
- 怎么重装系统 重装windows7系统图文详细说明
- 一键重装系统win7 如何快速重装windows7系统详细图文教程
- 一键重装系统win7 教你如何快速重装Win7系统
- 如何重装win7系统 重装win7系统不再是烦恼
- 重装系统win7旗舰版详细教程 重装系统就是这么简单
- 重装系统详细图文教程 重装Win7系统不在是烦恼
- 重装系统很简单 看重装win7系统教程(图解)
- 重装系统教程(图解) win7重装教详细图文
- 重装系统Win7教程说明和详细步骤(图文)