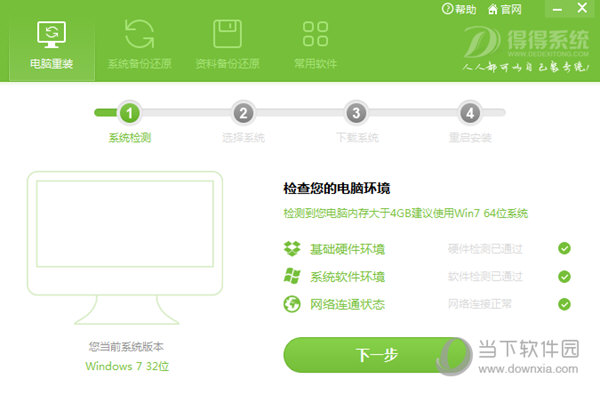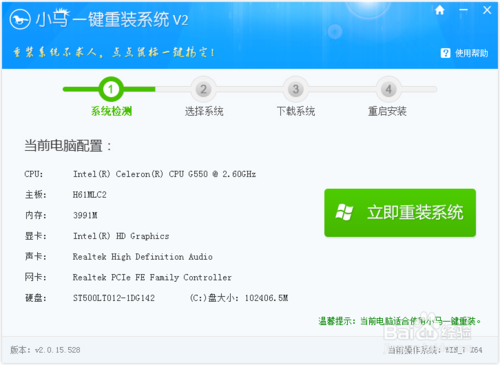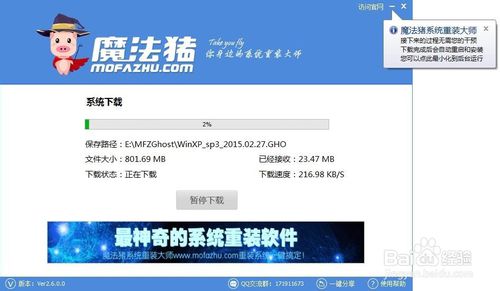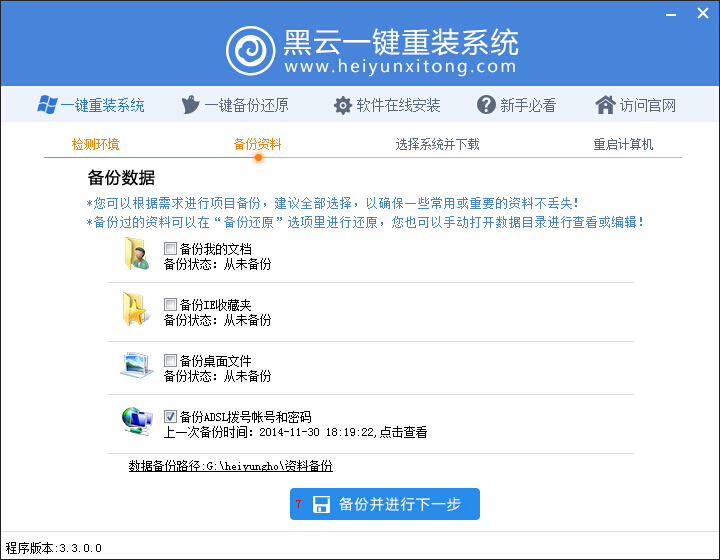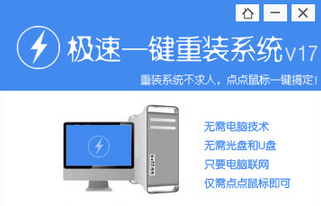Win10怎么禁用IPv6?Win10关闭iPv6地址方法
更新时间:2017-07-04 17:21:02
Win10怎么禁用IPv6?有部分Win10电脑网卡驱动在开启IPv6后,会导致开机系统未响应,假死等现象,需要禁用才可以解决问题。下面电脑百事网就来介绍下Win10关闭iPv6方法,想要禁用IPv6的朋友,不妨参考下此教程。
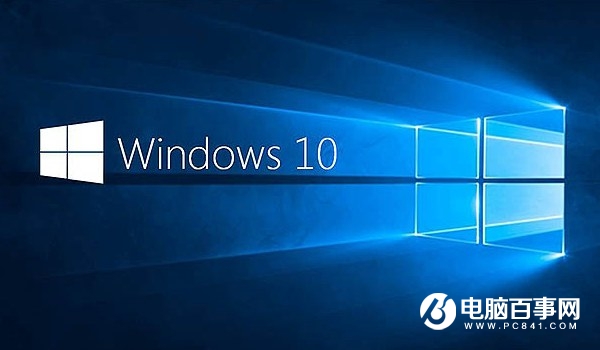
Win10怎么禁用IPv6?Win10关闭iPv6地址方法
一、首先在Win10桌面右下角的网络图标中,点击鼠标右键,然后点击“打开网络和共享中心”,如下图所示。
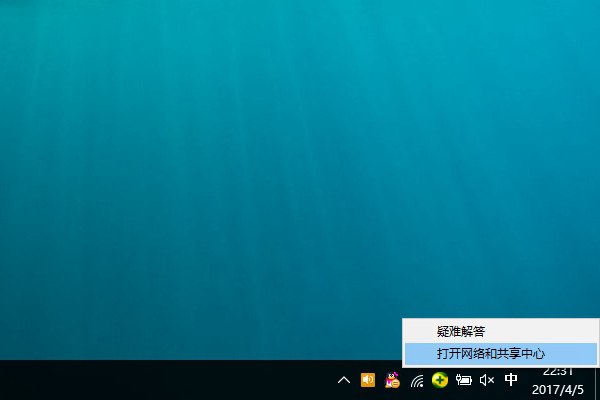
二、打开网络共享中心后,点击左侧的“更改适配器设置”,如下图所示。
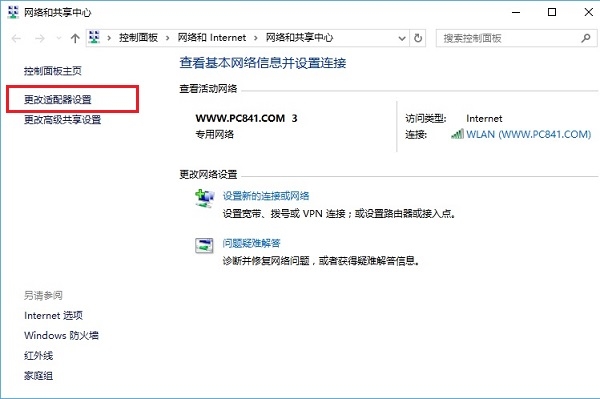
三、然后在连接的网络图标中(比如小编用的是无线,则在无线网络图标上右键,如果是插的网线上网,则在以太网图标上点击右键),点击右键,然后点击“属性”,如下图所示。
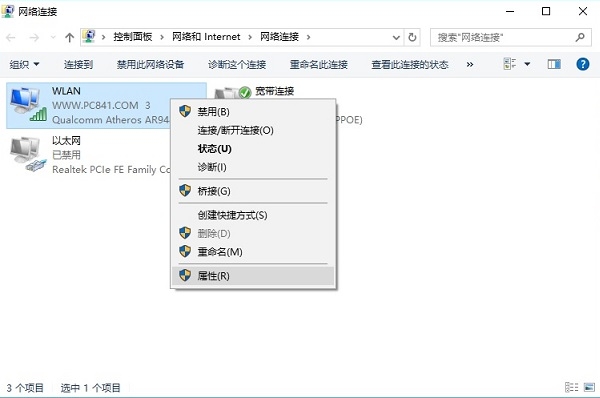
四、最后在打开网络属性中,找到“Internet协议版本6(TCP/IPv6),将前面的勾去掉,并点击下方的“确定”保存就可以了。
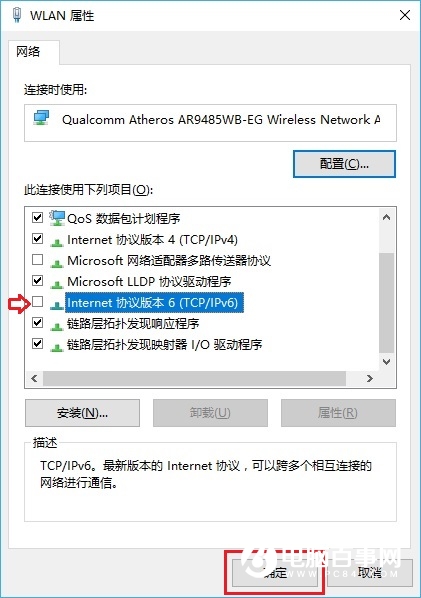
以上就是Win10关闭iPv6地址方法,只需要在连接的网络属性中,去掉ipv6版本协议勾选即可,这样今后使用的默认就是Ipv4地址了,是不是很简单呢?有需要的朋友,快去试试吧。
系统重装相关下载
Win10技巧相关推荐
重装系统软件排行榜
- 【电脑系统重装】魔法猪一键重装系统V4.1安装板
- 雨林木风一键重装系统V1.7.1超级版
- 一键重装系统软件小白V4.2.3贺岁版
- 【系统重装】萝卜菜一键重装系统V6.0尊享版
- 极速一键重装系统工具V7.8.4维护版
- 小白一键重装系统工具下载兼容版V3.6.0
- 一键重装系统好用重装软件V1.8专业版
- 桔子一键重装系统工具V1.7.0绿色版
- 系统基地一键重装系统工具最新版3.4
- 【一键重装系统】雨林木风一键重装系统V6.4.8绿色版
- 【电脑重装系统】老友一键重装系统V2.1
- 重装系统大番茄一键重装V3.2.1免费版
- 一键重装系统软件系统之家重装V2.5.0绿色版
- 大番茄一键在线重装系统工具v6.0
- 小鱼一键重装系统大师贡献版v2.0.1
重装系统热门教程
- 系统重装步骤
- 一键重装系统win7 64位系统 360一键重装系统详细图文解说教程
- 一键重装系统win8详细图文教程说明 最简单的一键重装系统软件
- 小马一键重装系统详细图文教程 小马一键重装系统安全无毒软件
- 一键重装系统纯净版 win7/64位详细图文教程说明
- 如何重装系统 重装xp系统详细图文教程
- 怎么重装系统 重装windows7系统图文详细说明
- 一键重装系统win7 如何快速重装windows7系统详细图文教程
- 一键重装系统win7 教你如何快速重装Win7系统
- 如何重装win7系统 重装win7系统不再是烦恼
- 重装系统win7旗舰版详细教程 重装系统就是这么简单
- 重装系统详细图文教程 重装Win7系统不在是烦恼
- 重装系统很简单 看重装win7系统教程(图解)
- 重装系统教程(图解) win7重装教详细图文
- 重装系统Win7教程说明和详细步骤(图文)