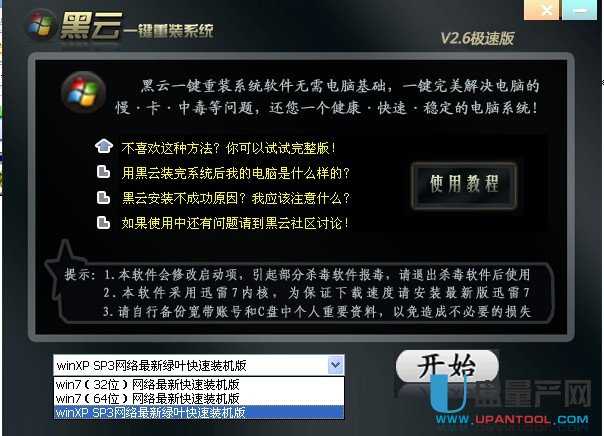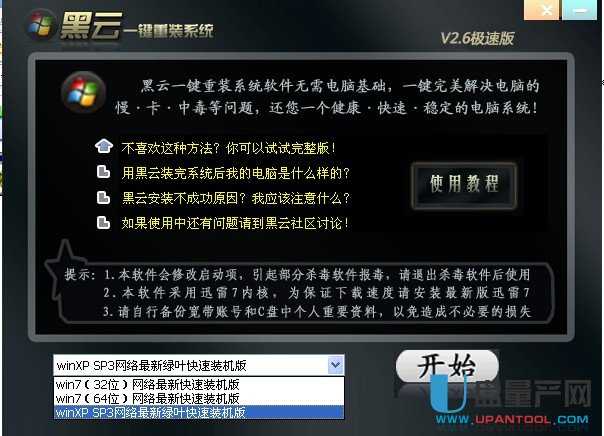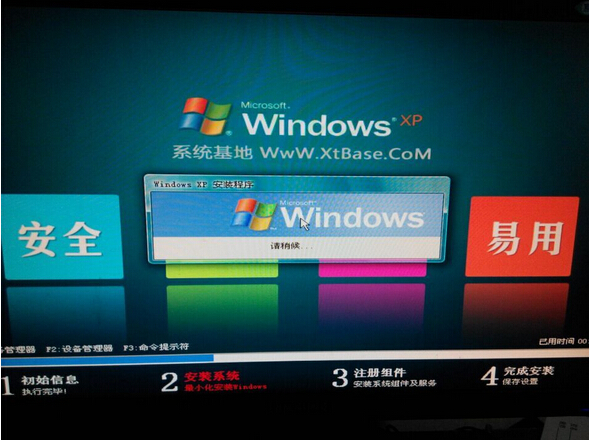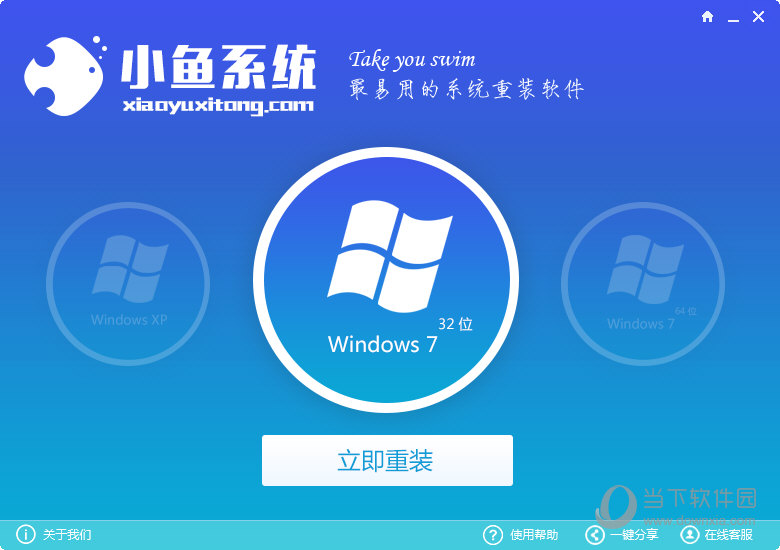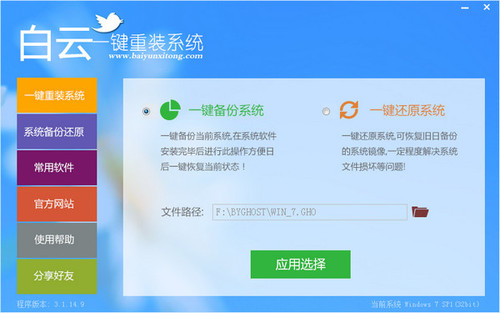win10怎么禁止程序运行?Win10巧妙禁止某个程序运
更新时间:2017-07-04 17:20:39
win10怎么禁止程序运行?有时候不想让别人用自己电脑玩某游戏或者家长不想让熊孩子玩某些软件或游戏的话,我们可以对电脑进行一些设置,比如禁止某个程序运行,有时候这个功能十分实用,赶快来Get起来,说不定某个时候你也会用的上哦。

win10怎么禁止程序运行?Win10巧妙禁止某个程序运行方法
Win10巧妙禁止某个程序运行方法:
一、首先使用 Win + R 打开运行对话框,然后键入命令 gpedit.msc 然后按回车键或者点击确定运行,如下图所示。
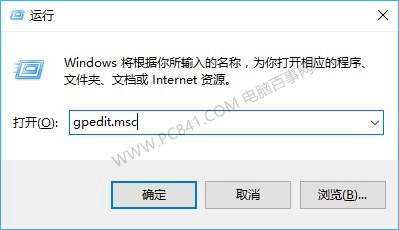
二、打开本地组策略编辑器后,依次点击展开“用户配置”>“管理模板”>“系统”,然后点击选中左侧的“系统”,如下图所示。
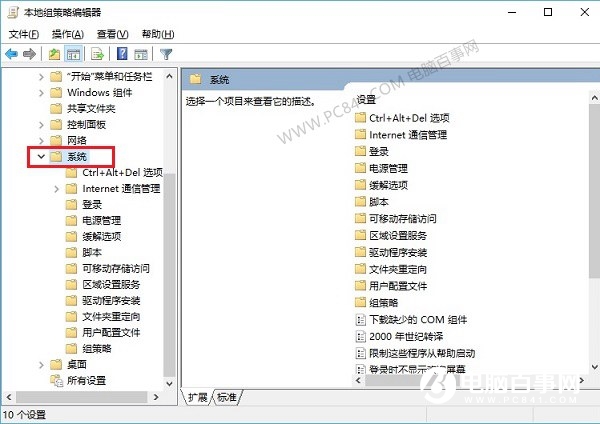
三、之后在右侧找到“不运行制定的Windows应用程序”选项,并双击打开设置,如下图所示。
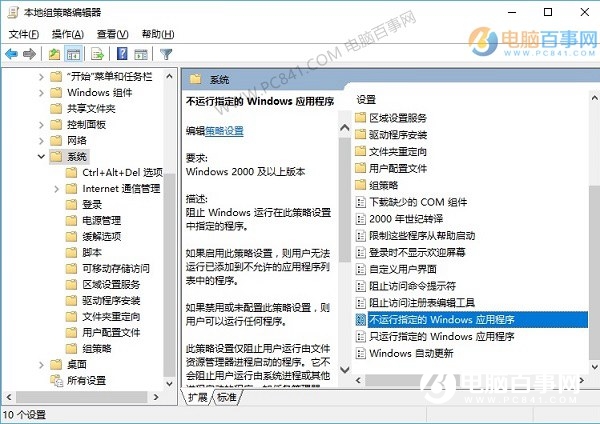
四、双击打开后,先将不运行制定的Windows应用程序设置为“已启用”选项,并点击下方的“显示”按钮,如下图所示。
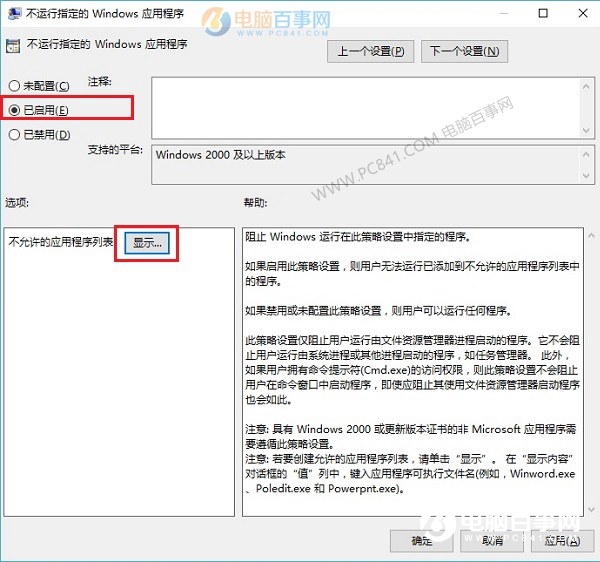
系统重装相关下载
Win10技巧相关推荐
重装系统软件排行榜
- 【一键重装系统】雨林木风一键重装系统V6.4.8绿色版
- 一键重装系统软件小白V4.2.3贺岁版
- 系统基地一键重装系统工具最新版3.4
- 【电脑重装系统】老友一键重装系统V2.1
- 一键重装系统好用重装软件V1.8专业版
- 极速一键重装系统工具V7.8.4维护版
- 桔子一键重装系统工具V1.7.0绿色版
- 【系统重装】萝卜菜一键重装系统V6.0尊享版
- 重装系统大番茄一键重装V3.2.1免费版
- 一键重装系统软件系统之家重装V2.5.0绿色版
- 小鱼一键重装系统大师贡献版v2.0.1
- 【电脑系统重装】魔法猪一键重装系统V4.1安装板
- 雨林木风一键重装系统V1.7.1超级版
- 大番茄一键在线重装系统工具v6.0
- 小白一键重装系统工具下载兼容版V3.6.0
重装系统热门教程
- 系统重装步骤
- 一键重装系统win7 64位系统 360一键重装系统详细图文解说教程
- 一键重装系统win8详细图文教程说明 最简单的一键重装系统软件
- 小马一键重装系统详细图文教程 小马一键重装系统安全无毒软件
- 一键重装系统纯净版 win7/64位详细图文教程说明
- 如何重装系统 重装xp系统详细图文教程
- 怎么重装系统 重装windows7系统图文详细说明
- 一键重装系统win7 如何快速重装windows7系统详细图文教程
- 一键重装系统win7 教你如何快速重装Win7系统
- 如何重装win7系统 重装win7系统不再是烦恼
- 重装系统win7旗舰版详细教程 重装系统就是这么简单
- 重装系统详细图文教程 重装Win7系统不在是烦恼
- 重装系统很简单 看重装win7系统教程(图解)
- 重装系统教程(图解) win7重装教详细图文
- 重装系统Win7教程说明和详细步骤(图文)