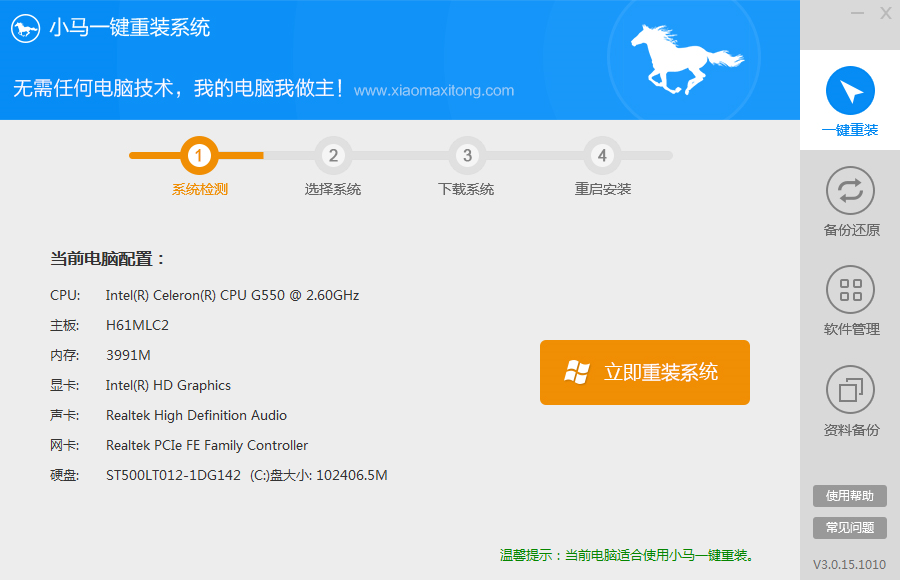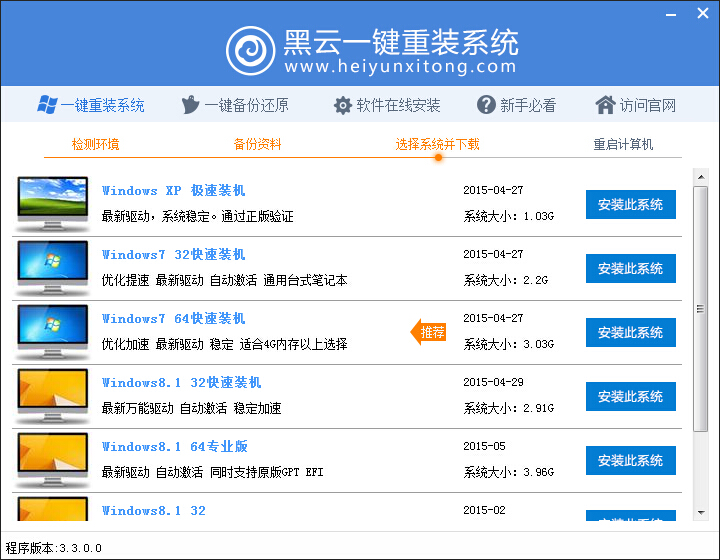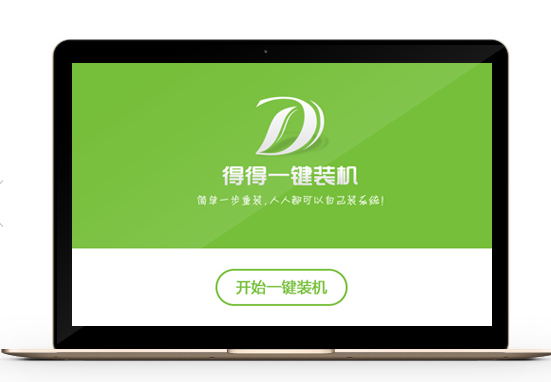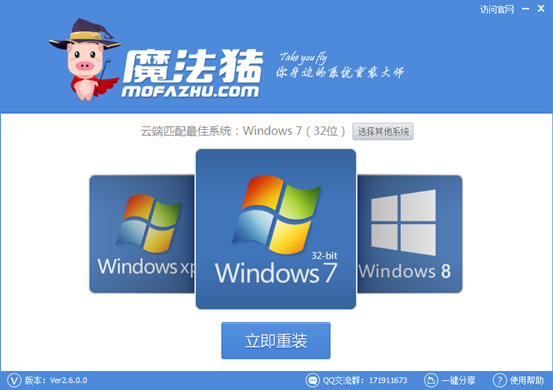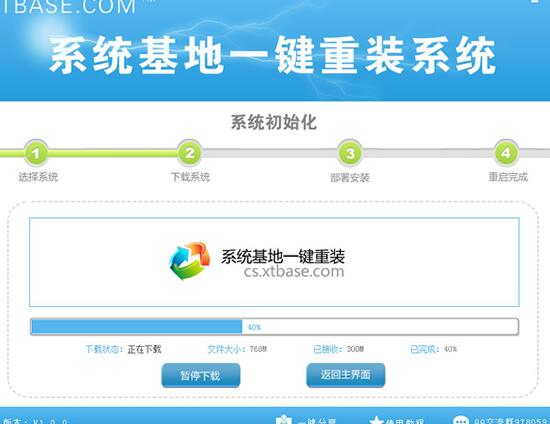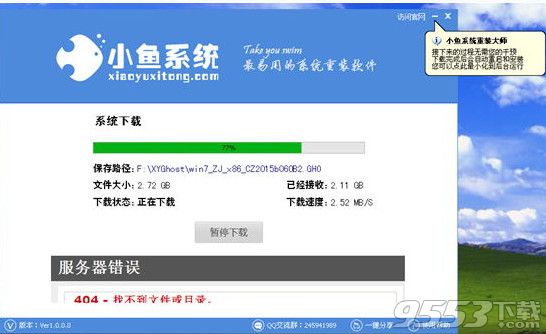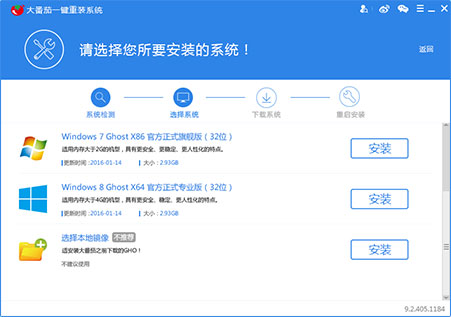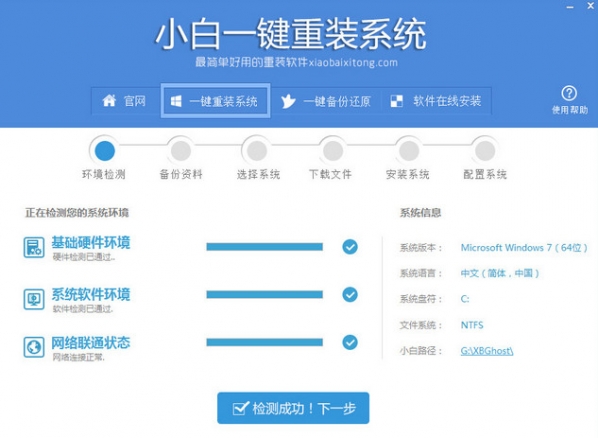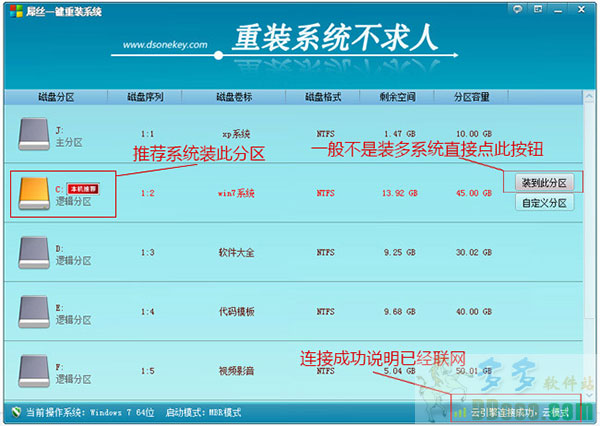Win10节能模式怎么开启 Win10笔记本省电优化技巧
更新时间:2017-07-04 17:20:39
对于大多数Windows笔记本来说,自带的电池续航普遍不给力,但对于一些移动办公的用户来说,都希望尽可能让不接电源的笔记本提升续航。今天小编就来分享几个Win10笔记本省电优化技巧,主要包括开启节能模式、优化省电设置等等。

Win10节能模式怎么开启 Win10笔记本省电优化技巧
Win10节能模式怎么开启?
在Win10系统中,内置了节能模式,对于想要提升笔记本续航的朋友来说,开启节能模式也能在一定程度上提升续航,以下是开启设置方法。
一、首先点击Win10右下角的开始图标,然后点击“设置图标”进入设置;
二、在Win10设置中,点击进入“系统”设置,如下图所示。
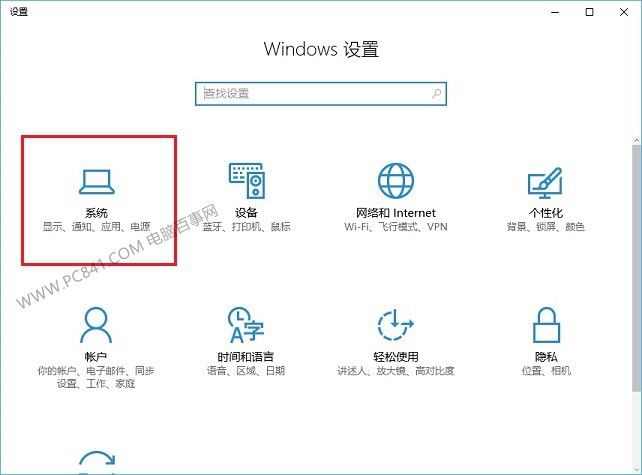
三、在打开的系统设置中,点击左侧的“电源和睡眠”,然后继续点击右下“相关设置”的“其它电源设置”,如图所示。
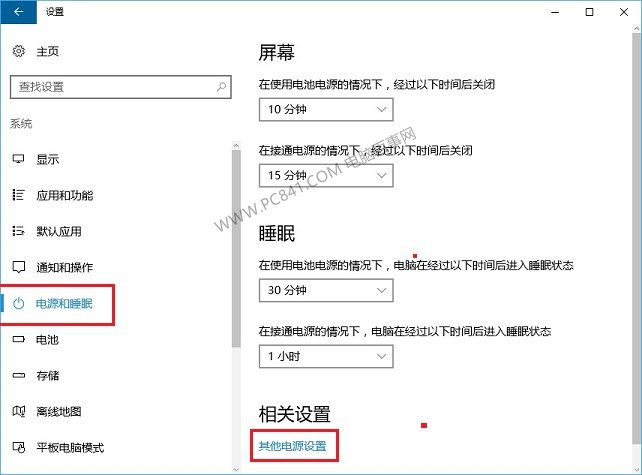
四、最后在其它电源设置界面,点击“显示附加计划”,下方就可以看到节能模式,选中开启即可,另外下方还可以对屏幕亮度进行调整,如下图所示。
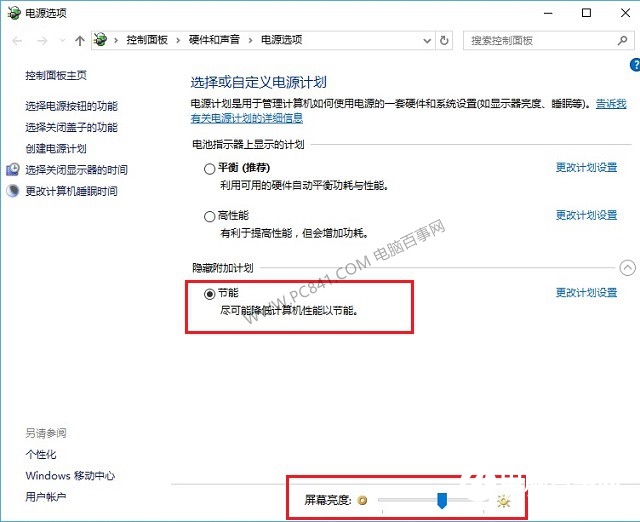
以上就是Win10笔记本节能模式开启方法,另外第四步最底部还可以调节屏幕亮度,屏幕作为笔记本电脑的耗电大户,尽可能的降低屏幕亮度,也能起到很好的省电效果。
其它Win10省电优化技巧,还可以屏蔽独显(适合同时有独显和核显电脑),此外如何无需连接网络的话,还可以关闭Wifi,开启飞行模式等等,只不过这些省掉优化效果相对来说,不是很明显。
系统重装相关下载
Win10技巧相关推荐
重装系统软件排行榜
- 【电脑重装系统】老友一键重装系统V2.1
- 极速一键重装系统工具V7.8.4维护版
- 一键重装系统软件小白V4.2.3贺岁版
- 小白一键重装系统工具下载兼容版V3.6.0
- 小鱼一键重装系统大师贡献版v2.0.1
- 一键重装系统软件系统之家重装V2.5.0绿色版
- 系统基地一键重装系统工具最新版3.4
- 桔子一键重装系统工具V1.7.0绿色版
- 【电脑系统重装】魔法猪一键重装系统V4.1安装板
- 【一键重装系统】雨林木风一键重装系统V6.4.8绿色版
- 【系统重装】萝卜菜一键重装系统V6.0尊享版
- 一键重装系统好用重装软件V1.8专业版
- 重装系统大番茄一键重装V3.2.1免费版
- 雨林木风一键重装系统V1.7.1超级版
- 大番茄一键在线重装系统工具v6.0
重装系统热门教程
- 系统重装步骤
- 一键重装系统win7 64位系统 360一键重装系统详细图文解说教程
- 一键重装系统win8详细图文教程说明 最简单的一键重装系统软件
- 小马一键重装系统详细图文教程 小马一键重装系统安全无毒软件
- 一键重装系统纯净版 win7/64位详细图文教程说明
- 如何重装系统 重装xp系统详细图文教程
- 怎么重装系统 重装windows7系统图文详细说明
- 一键重装系统win7 如何快速重装windows7系统详细图文教程
- 一键重装系统win7 教你如何快速重装Win7系统
- 如何重装win7系统 重装win7系统不再是烦恼
- 重装系统win7旗舰版详细教程 重装系统就是这么简单
- 重装系统详细图文教程 重装Win7系统不在是烦恼
- 重装系统很简单 看重装win7系统教程(图解)
- 重装系统教程(图解) win7重装教详细图文
- 重装系统Win7教程说明和详细步骤(图文)