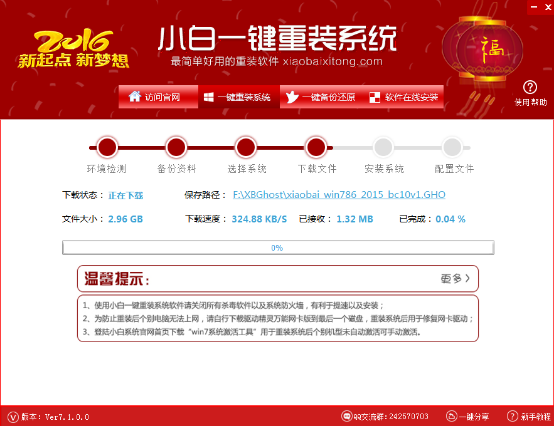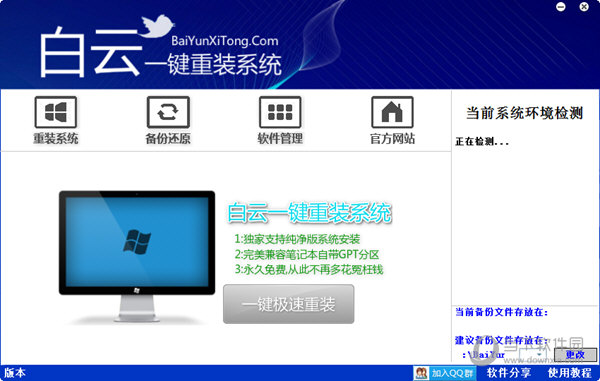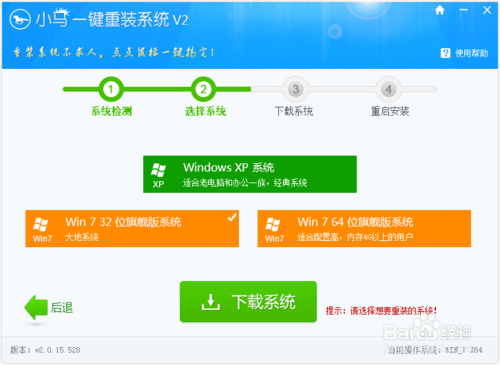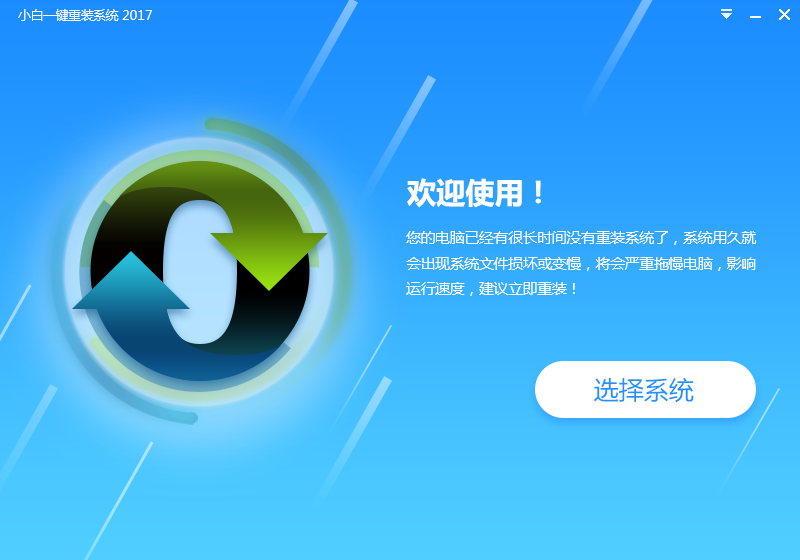Win10锁屏界面怎么取消 关闭Win10锁屏界面方法
更新时间:2017-07-04 17:20:39
很多朋友和小编一样,觉得Win10每次登录进入锁屏界面浪费时间,想要取消锁屏界面,一步进入系统桌面,提高工作效率。那么Win10锁屏界面怎么取消?今天小编就来教大家如何关闭Win10锁屏界面,快速进入系统的设置方法,步骤如下。

Win10锁屏界面怎么取消 关闭Win10锁屏界面方法
一、首先打开Win10运行操作框,建议直接使用 Win + R 组合快捷键呼出,如下图所示。
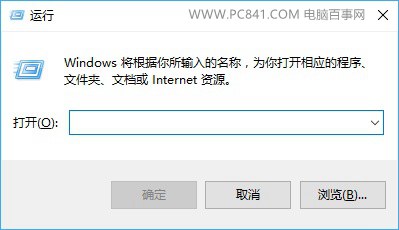
二、然后在运行对话框中,键入命名 gpedit.msc 完成后,点击下方“确定”进入组策略编辑器。
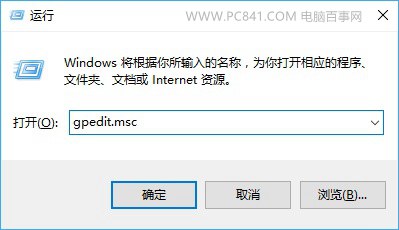
三、打开 组策略编辑器后,依次展开左侧的“计算机配置→管理模版→控制面板→个性化”,然后在右侧双击打开“不显示锁屏”选项,如下图所示。
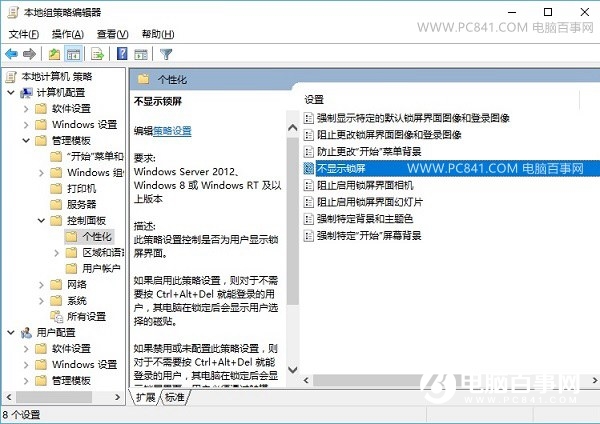
四、双击打开后,将不显示锁屏设置为“已启用”,并点击底部操作框中的“确定”,保存设置,如下图所示。
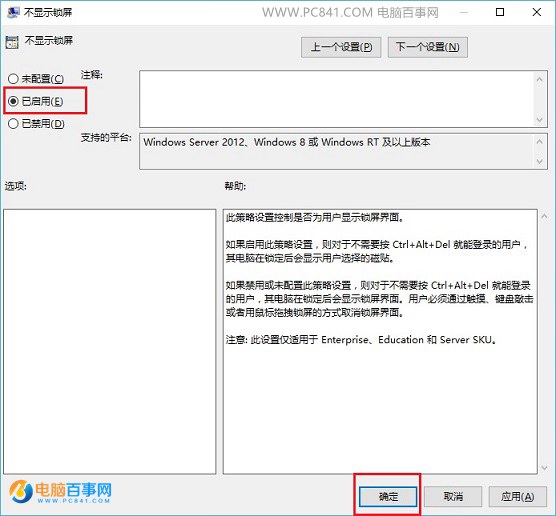
完成以上四步设置,重启电脑将不再会有锁屏界面,可以一步快速进入系统界面,减少了等待时间,能够在一定程度上提升工作电脑操作效率。值得一提的是,由于Win10家庭版没有组策略设置,因此本文仅适合Win10专业版用户。
猜你喜欢:
win10怎么禁止程序运行?Win10巧妙禁止某个程序运行方法
系统重装相关下载
Win10技巧相关推荐
重装系统软件排行榜
- 重装系统大番茄一键重装V3.2.1免费版
- 【系统重装】萝卜菜一键重装系统V6.0尊享版
- 小鱼一键重装系统大师贡献版v2.0.1
- 极速一键重装系统工具V7.8.4维护版
- 小白一键重装系统工具下载兼容版V3.6.0
- 【电脑系统重装】魔法猪一键重装系统V4.1安装板
- 一键重装系统软件小白V4.2.3贺岁版
- 一键重装系统好用重装软件V1.8专业版
- 系统基地一键重装系统工具最新版3.4
- 雨林木风一键重装系统V1.7.1超级版
- 桔子一键重装系统工具V1.7.0绿色版
- 【一键重装系统】雨林木风一键重装系统V6.4.8绿色版
- 一键重装系统软件系统之家重装V2.5.0绿色版
- 大番茄一键在线重装系统工具v6.0
- 【电脑重装系统】老友一键重装系统V2.1
重装系统热门教程
- 系统重装步骤
- 一键重装系统win7 64位系统 360一键重装系统详细图文解说教程
- 一键重装系统win8详细图文教程说明 最简单的一键重装系统软件
- 小马一键重装系统详细图文教程 小马一键重装系统安全无毒软件
- 一键重装系统纯净版 win7/64位详细图文教程说明
- 如何重装系统 重装xp系统详细图文教程
- 怎么重装系统 重装windows7系统图文详细说明
- 一键重装系统win7 如何快速重装windows7系统详细图文教程
- 一键重装系统win7 教你如何快速重装Win7系统
- 如何重装win7系统 重装win7系统不再是烦恼
- 重装系统win7旗舰版详细教程 重装系统就是这么简单
- 重装系统详细图文教程 重装Win7系统不在是烦恼
- 重装系统很简单 看重装win7系统教程(图解)
- 重装系统教程(图解) win7重装教详细图文
- 重装系统Win7教程说明和详细步骤(图文)