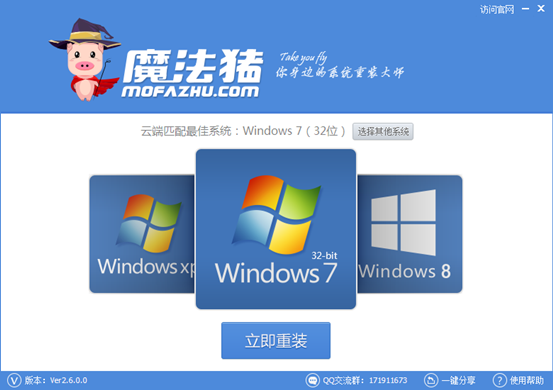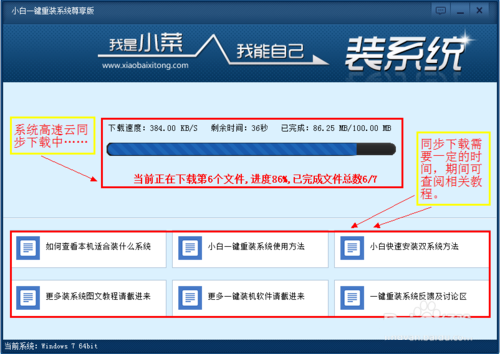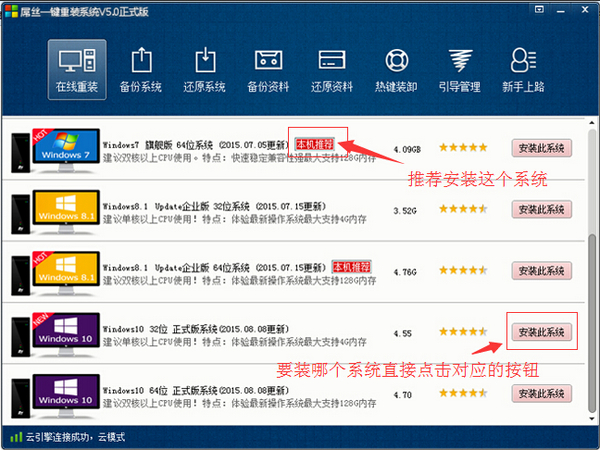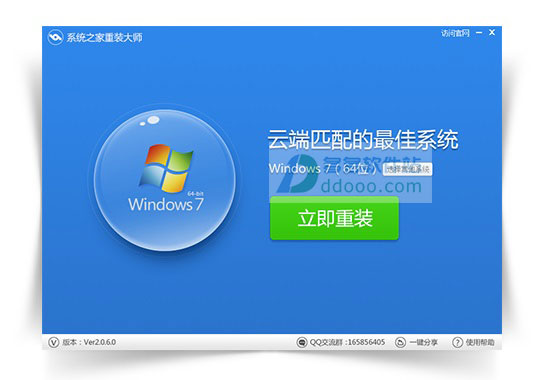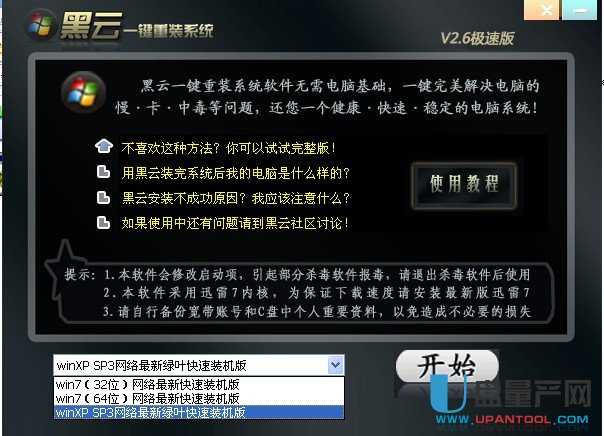这两天,有关Win10创作者更新的消息继续占据着各大版面,网上尽是各种秀升级、秀更新的。Bug……你有没有想过这样一个问题,如果某天你的电脑告诉你无法升级至最新版,又该是一番怎样的场景?今天小编就来告诉大家,如何轻松搞定这个恼人的麻烦!
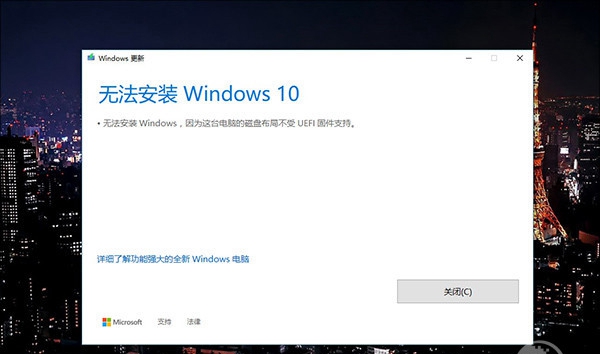
这个提示不知道有多少人见过
1. 刨根问底
微软的语言表达能力一向欠佳,这句话用大白话翻译一下,大体意思就是“这台电脑没有使用UEFI格式固件,So……Win10也就没法安装了。”言外之意就是,如果使用了UEFI模式,无论升级还是安装,所有问题就都迎刃而解了。
话虽如此,可细咂摸咂摸好像又有很多问题。为什么之前的全新安装没有问题,为什么只有在自动升级时才会出现这样的提示?硬件分区表变化,岂不是又要重新分区?那原来的数据又该如何保存?
想要回答这些问题,我们必须从BIOS与硬盘分区格式的匹配说起,简单一句话概括就是:
* UEFI需要搭配GPT分区格式
* BIOS需要配合MBR分区格式
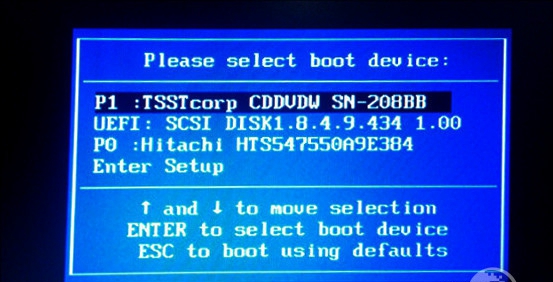
UEFI启动模式
2. UEFI、BIOS、GPT、MBR四者区别
1) UEFI与BIOS
UEFI和BIOS均属于主板接口范畴,通俗讲就是UEFI为BIOS的升级版,是为了取代传统BIOS而出现的。优点有两个,一是可以让厂商在设计界面时发挥更多灵感(比如可以给界面做得更花哨、支持鼠标操作等),另一方面则是大大提升了系统的整体安全级别(比如支持分区冗余备份)。

基于UEFI设计的主板设置界面,可以看到增加了鼠标操作支持
UEFI还有另一个好处,那就是支持GPT硬盘分区格式,而这种分区是2TB以上硬盘必须的。换句话说,如果你使用的是2TB以上大容量硬盘,UEFI+GPT将是你的唯一选择,而这些同样也是传统BIOS所做不到的。
注:Win8以上版本所支持的“快速启动”,也是基于UEFI模式
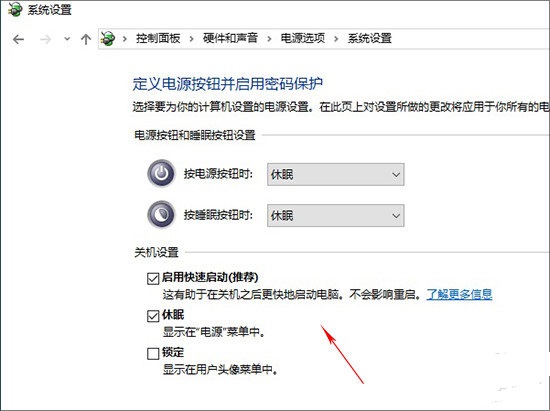
Win10的“快速启动”其实就是基于UEFI模式
2)GPT与MBR
GPT和MBR则属于硬盘分区格式,也就是说你拿到一块新硬盘,打算往里面存数据时,首先要确定好是使用GPT格式还是使用MBR格式。GPT的好处刚才已经说了一半,比方说硬盘容量达到2.1TB以上时,传统的MBR分区就不支持了,这时就必须使用GPT格式。

超过2TB以上硬盘是必须使用GPT分区格式的
此外GPT可以支持N个主分区,甚至多到连你的操作系统都支持不了(现行Windows版本最多支持128个GPT分区),而MBR只支持四个(四个主分区,其他分区必须以扩展分区的形式划分)。
除此之外,GPT分区还在每个分区上都保存了启动信息备份,各个备份间可以自动进行恢复。正是这一特性的加入,使得无法引导操作系统这样的低级错误,在新版系统中已经越来越少见。而这些,同样也是传统MBR所不具备的。
- 一键重装系统好用重装软件V1.8专业版
- 重装系统大番茄一键重装V3.2.1免费版
- 雨林木风一键重装系统V1.7.1超级版
- 小鱼一键重装系统大师贡献版v2.0.1
- 【电脑系统重装】魔法猪一键重装系统V4.1安装板
- 【系统重装】萝卜菜一键重装系统V6.0尊享版
- 【一键重装系统】雨林木风一键重装系统V6.4.8绿色版
- 【电脑重装系统】老友一键重装系统V2.1
- 系统基地一键重装系统工具最新版3.4
- 一键重装系统软件小白V4.2.3贺岁版
- 一键重装系统软件系统之家重装V2.5.0绿色版
- 大番茄一键在线重装系统工具v6.0
- 极速一键重装系统工具V7.8.4维护版
- 桔子一键重装系统工具V1.7.0绿色版
- 小白一键重装系统工具下载兼容版V3.6.0
- 系统重装步骤
- 一键重装系统win7 64位系统 360一键重装系统详细图文解说教程
- 一键重装系统win8详细图文教程说明 最简单的一键重装系统软件
- 小马一键重装系统详细图文教程 小马一键重装系统安全无毒软件
- 一键重装系统纯净版 win7/64位详细图文教程说明
- 如何重装系统 重装xp系统详细图文教程
- 怎么重装系统 重装windows7系统图文详细说明
- 一键重装系统win7 如何快速重装windows7系统详细图文教程
- 一键重装系统win7 教你如何快速重装Win7系统
- 如何重装win7系统 重装win7系统不再是烦恼
- 重装系统win7旗舰版详细教程 重装系统就是这么简单
- 重装系统详细图文教程 重装Win7系统不在是烦恼
- 重装系统很简单 看重装win7系统教程(图解)
- 重装系统教程(图解) win7重装教详细图文
- 重装系统Win7教程说明和详细步骤(图文)