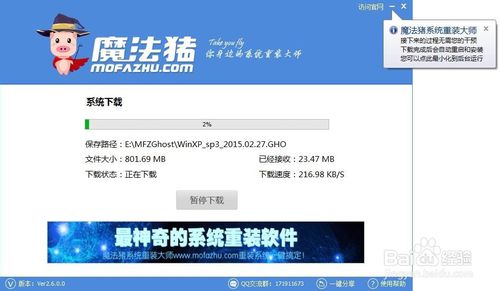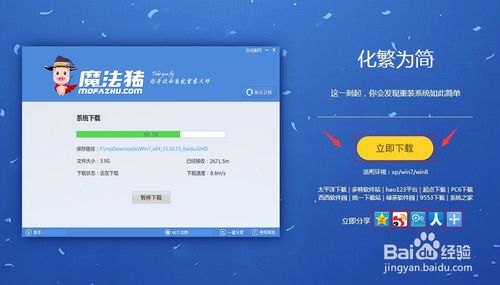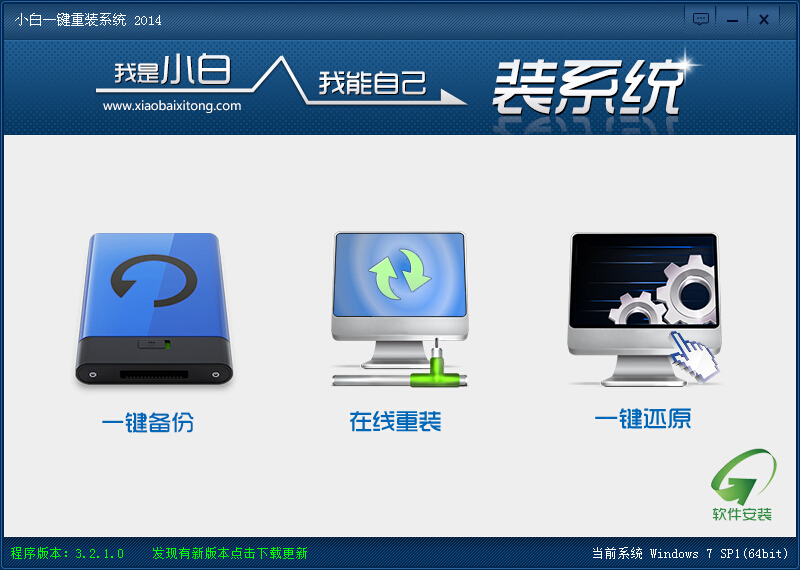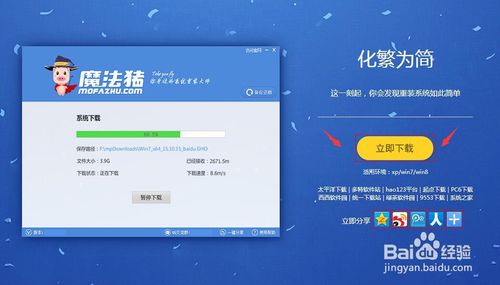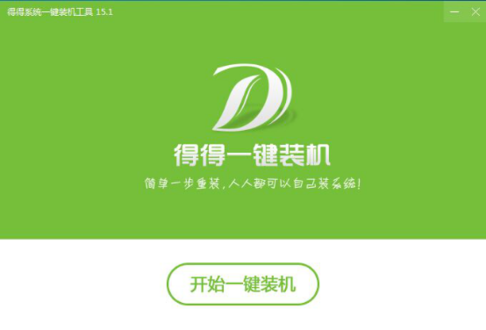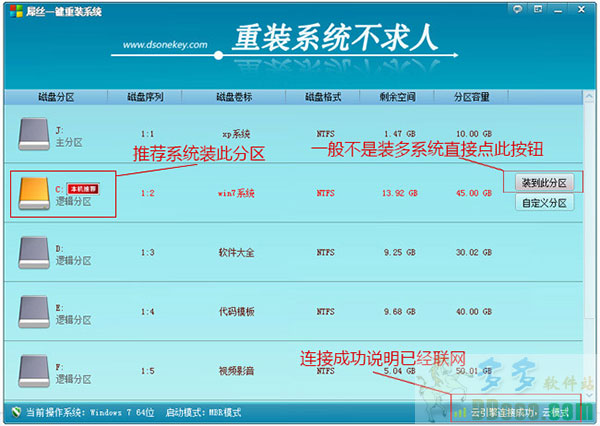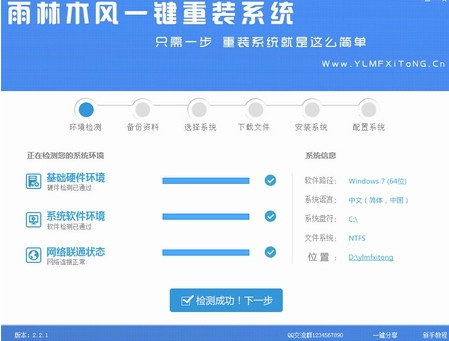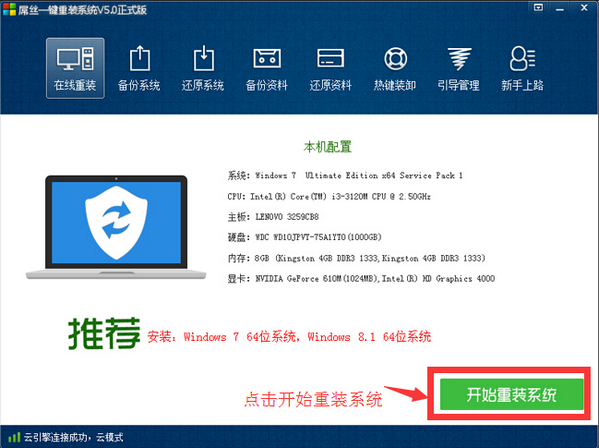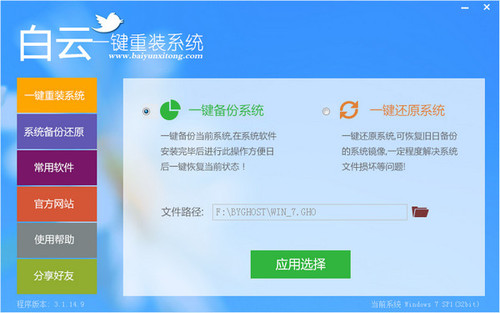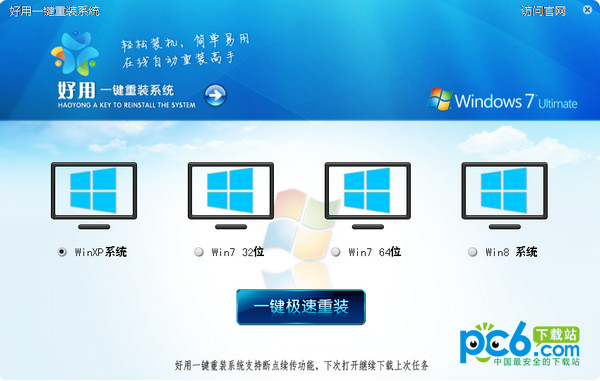Win10怎么设置PIN码 Win10开启PIN码使用教程
更新时间:2017-07-04 17:20:39
Win10怎么设置PIN码?很多电脑爱好者对于Win10内置的PIN码功能不太了解,很多朋友都还没有使用。其实,创建PIN码可以提到密码使用,当你登录到Windows和其它应用服务时,可以通过PIN码替代输入账户密码,提升安全性。话不多说,以下是Win10开启PIN码设置使用教程,步骤如下。

一、从Win10左下角的开始菜单,进入「设置」。
二、进入设置,然后再点击进入“账户”设置,如下图所示。
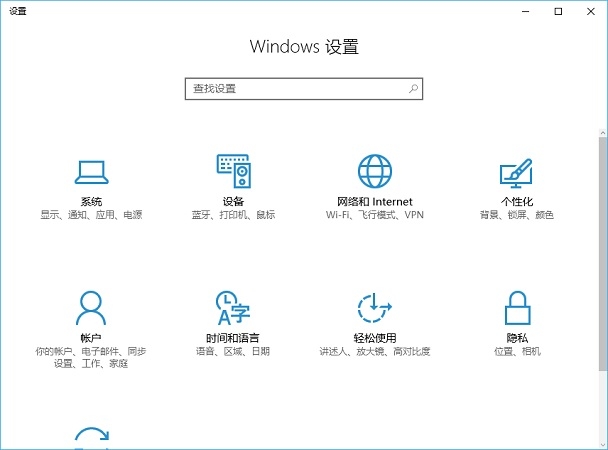
三、进入账户设置界面后,再点击左侧的“登录选项”,然后在右侧就可以找到“PIN码”功能了,点击“添加”即可开始设置PIM码了,如下图所示。
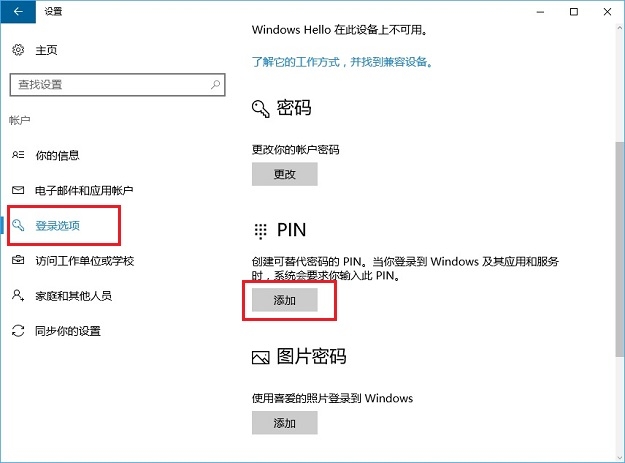
四、接下来按照提示,输入一次电脑密码,然后再输入2次需要创建的PIN码,就可以了,如下图所示。
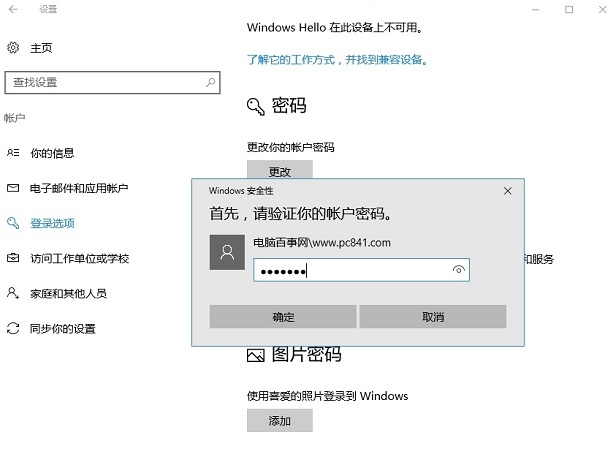
如果后续不要使用PIN码,用户可以再次进入账户的“登录选项”进行删除即可。
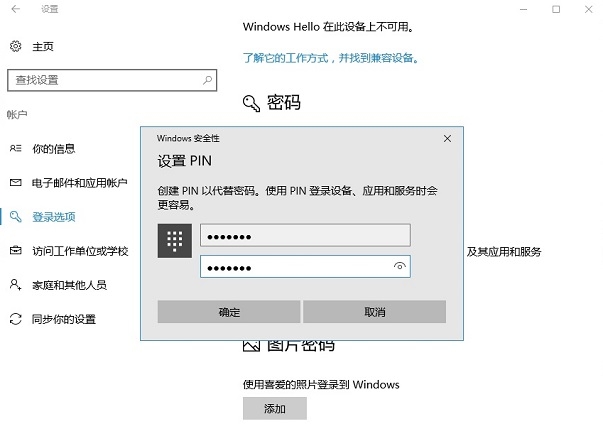
以上就是Win10设置PIN码教程,设置PIN码后,以后凡是需要输入账号密码的地方,都可以使用PIN码来替代使用,提升电脑的安全性。
系统重装相关下载
Win10技巧相关推荐
重装系统软件排行榜
- 雨林木风一键重装系统V1.7.1超级版
- 一键重装系统软件小白V4.2.3贺岁版
- 重装系统大番茄一键重装V3.2.1免费版
- 极速一键重装系统工具V7.8.4维护版
- 【电脑重装系统】老友一键重装系统V2.1
- 大番茄一键在线重装系统工具v6.0
- 小白一键重装系统工具下载兼容版V3.6.0
- 系统基地一键重装系统工具最新版3.4
- 一键重装系统好用重装软件V1.8专业版
- 一键重装系统软件系统之家重装V2.5.0绿色版
- 小鱼一键重装系统大师贡献版v2.0.1
- 【一键重装系统】雨林木风一键重装系统V6.4.8绿色版
- 桔子一键重装系统工具V1.7.0绿色版
- 【系统重装】萝卜菜一键重装系统V6.0尊享版
- 【电脑系统重装】魔法猪一键重装系统V4.1安装板
重装系统热门教程
- 系统重装步骤
- 一键重装系统win7 64位系统 360一键重装系统详细图文解说教程
- 一键重装系统win8详细图文教程说明 最简单的一键重装系统软件
- 小马一键重装系统详细图文教程 小马一键重装系统安全无毒软件
- 一键重装系统纯净版 win7/64位详细图文教程说明
- 如何重装系统 重装xp系统详细图文教程
- 怎么重装系统 重装windows7系统图文详细说明
- 一键重装系统win7 如何快速重装windows7系统详细图文教程
- 一键重装系统win7 教你如何快速重装Win7系统
- 如何重装win7系统 重装win7系统不再是烦恼
- 重装系统win7旗舰版详细教程 重装系统就是这么简单
- 重装系统详细图文教程 重装Win7系统不在是烦恼
- 重装系统很简单 看重装win7系统教程(图解)
- 重装系统教程(图解) win7重装教详细图文
- 重装系统Win7教程说明和详细步骤(图文)