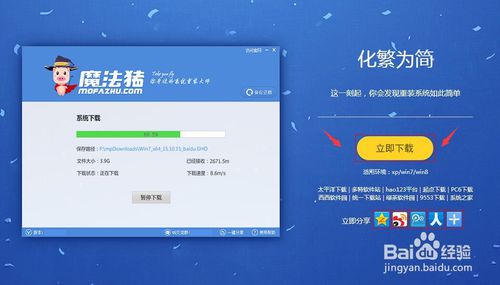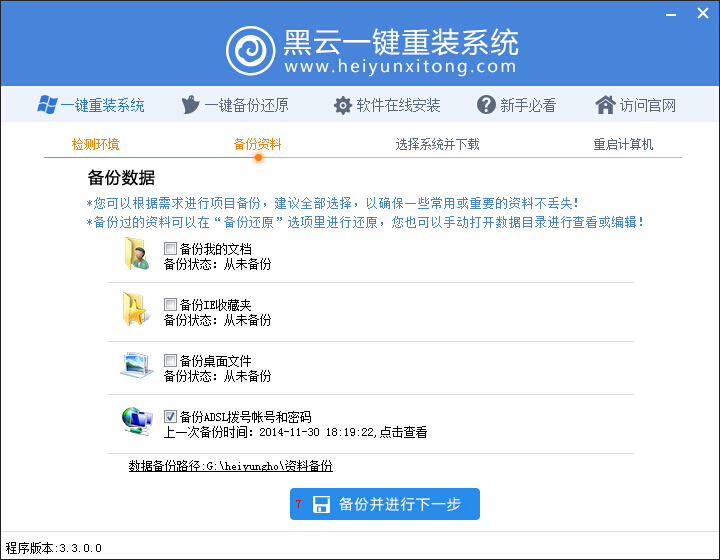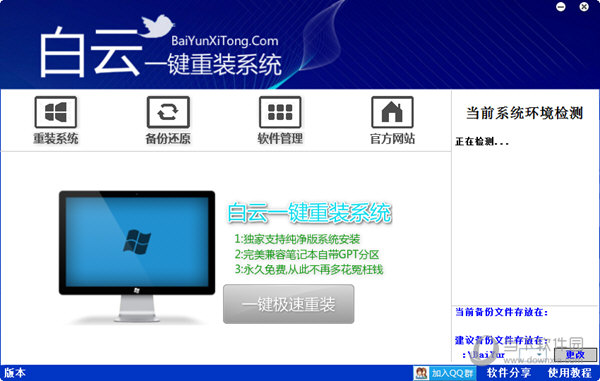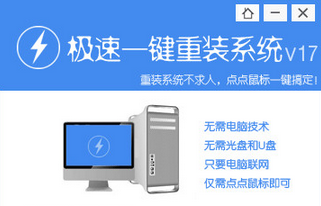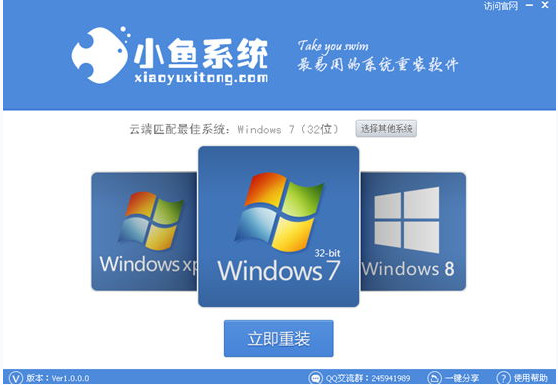Win10桌面怎么移动到D盘 更改Win10桌面文件夹路径
更新时间:2017-07-04 17:20:39
Win10电脑桌面文件默认是存在系统C盘的,而桌面文件太多,一来会导致C盘空间越来越小,会影响电脑的流畅性与开机速度等。此外,万一系统损坏,桌面文件也会丢失。因此,多数电脑大牛都习惯将Win10桌面移动D盘,或者其它非系统盘,以减少C盘占用,提升安全等。今天电脑百事网就来讲讲这个电脑技巧,教大家如何更改Win10桌面文件夹路径,方法步骤如下。

Win10桌面怎么移动到D盘 更改Win10桌面文件夹路径方法
一、首先D盘建立一个名为“Desktop”的文件夹,完成后在Win10桌面中,点击进入“此电脑”。
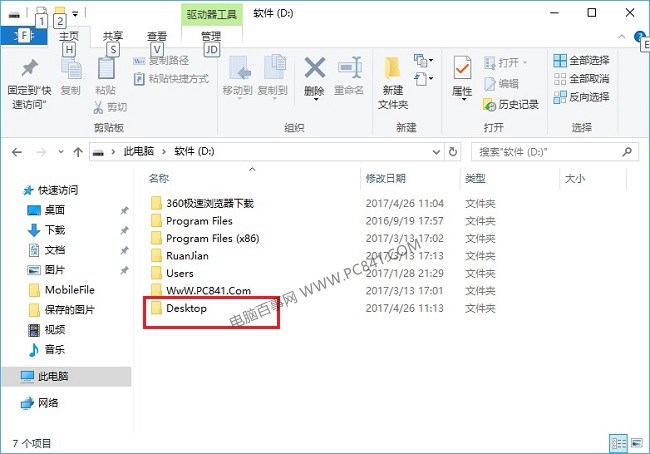
二、打开我的电脑之后,然后鼠标右键点击左侧“快速访问”下方的“桌面”,然后点击选择“属性”,如下图所示。
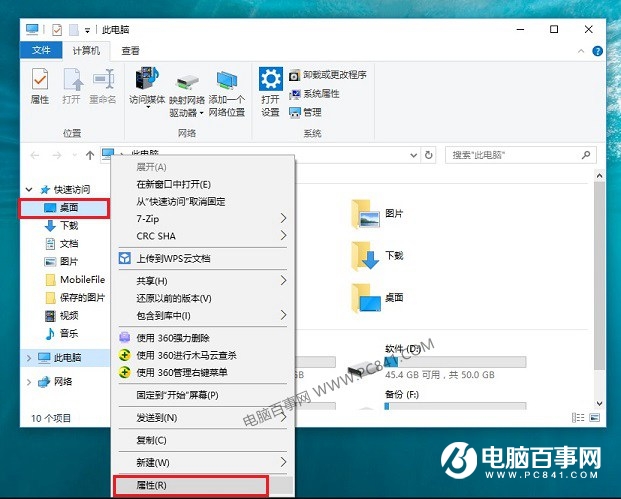
三、打开“桌面 属性”窗口后,切换到“位置”,就可以看到Win10电脑桌面默认文件夹的位置了,默认路径为:C:\Users\用户名\Desktop,我们只要点击下的的“移动”就可以开始更改路径了。
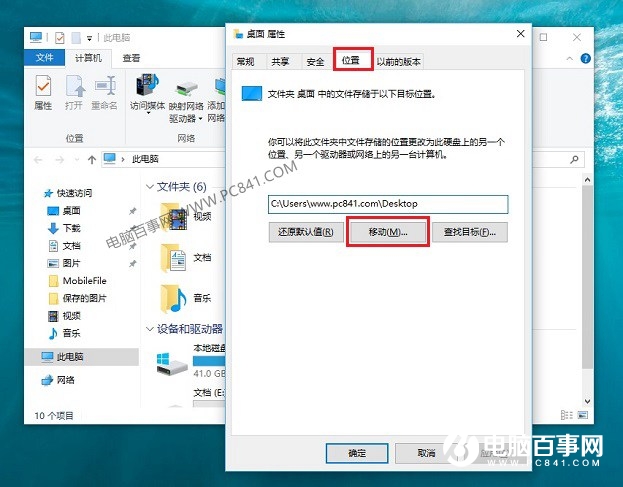
四、之后将新路径选择为:D\Desktop ,完成后点击下的“确定”,之后会看到一个“是否要将所要文件从原来位置移动到新位置”的提示,直接点击“是”就可以了,如下图所示。
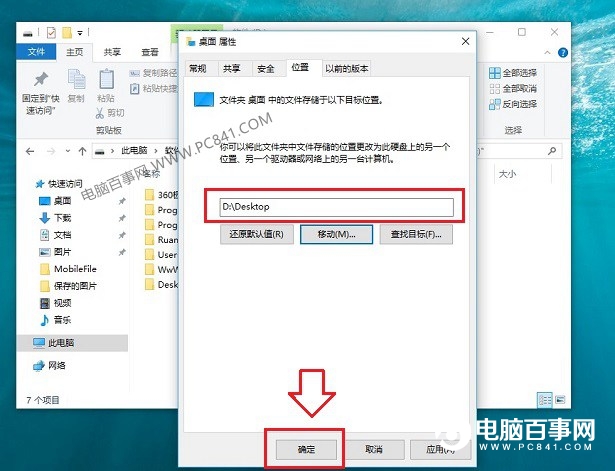
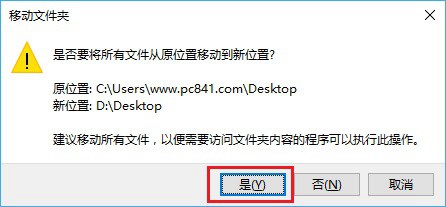
Win10桌面移动到D盘方法步骤(也可以是其它非系统盘)
以上就是Win10桌面文件夹路径移动更改教程,将桌面文件路径改为其他盘后,一是可以节省系统C盘的空间,另外一但系统崩溃,桌面文件也可以在D盘找到,可以带来更好的数据安全性,觉得不错的朋友,值得采纳哦。
系统重装相关下载
Win10技巧相关推荐
重装系统软件排行榜
- 极速一键重装系统工具V7.8.4维护版
- 小白一键重装系统工具下载兼容版V3.6.0
- 一键重装系统好用重装软件V1.8专业版
- 【电脑系统重装】魔法猪一键重装系统V4.1安装板
- 一键重装系统软件小白V4.2.3贺岁版
- 大番茄一键在线重装系统工具v6.0
- 雨林木风一键重装系统V1.7.1超级版
- 【一键重装系统】雨林木风一键重装系统V6.4.8绿色版
- 重装系统大番茄一键重装V3.2.1免费版
- 桔子一键重装系统工具V1.7.0绿色版
- 系统基地一键重装系统工具最新版3.4
- 【电脑重装系统】老友一键重装系统V2.1
- 【系统重装】萝卜菜一键重装系统V6.0尊享版
- 一键重装系统软件系统之家重装V2.5.0绿色版
- 小鱼一键重装系统大师贡献版v2.0.1
重装系统热门教程
- 系统重装步骤
- 一键重装系统win7 64位系统 360一键重装系统详细图文解说教程
- 一键重装系统win8详细图文教程说明 最简单的一键重装系统软件
- 小马一键重装系统详细图文教程 小马一键重装系统安全无毒软件
- 一键重装系统纯净版 win7/64位详细图文教程说明
- 如何重装系统 重装xp系统详细图文教程
- 怎么重装系统 重装windows7系统图文详细说明
- 一键重装系统win7 如何快速重装windows7系统详细图文教程
- 一键重装系统win7 教你如何快速重装Win7系统
- 如何重装win7系统 重装win7系统不再是烦恼
- 重装系统win7旗舰版详细教程 重装系统就是这么简单
- 重装系统详细图文教程 重装Win7系统不在是烦恼
- 重装系统很简单 看重装win7系统教程(图解)
- 重装系统教程(图解) win7重装教详细图文
- 重装系统Win7教程说明和详细步骤(图文)