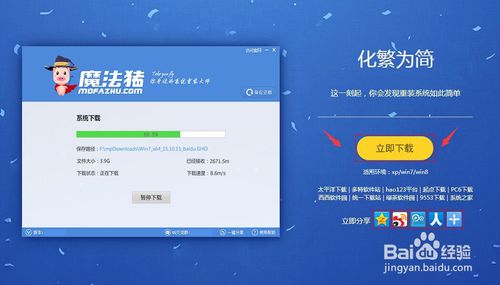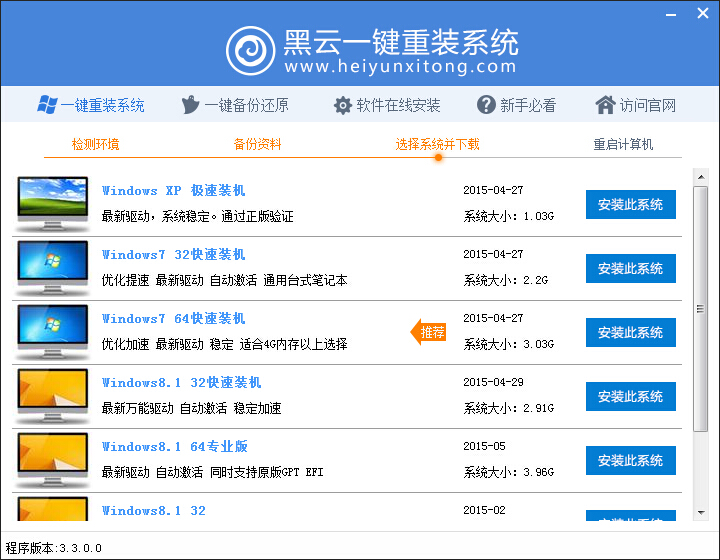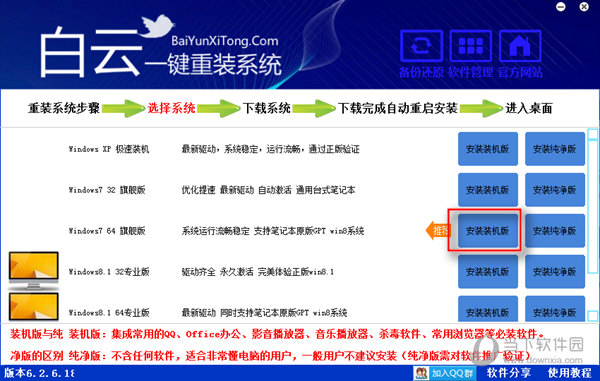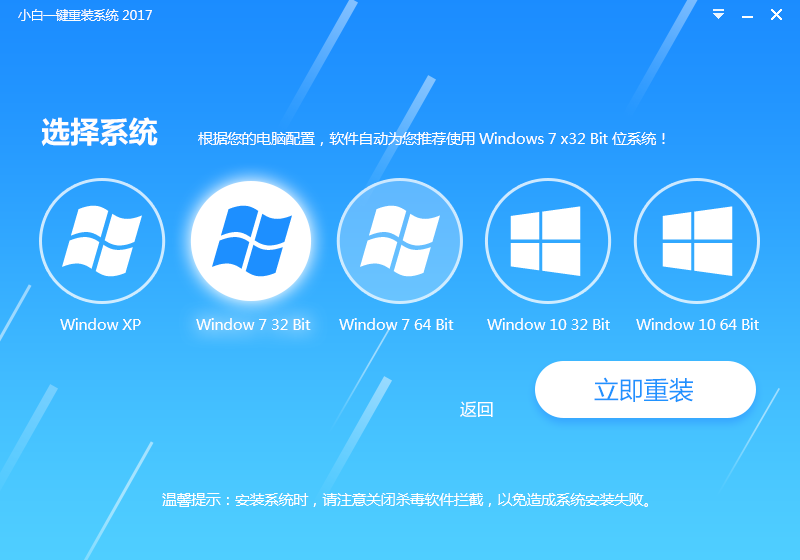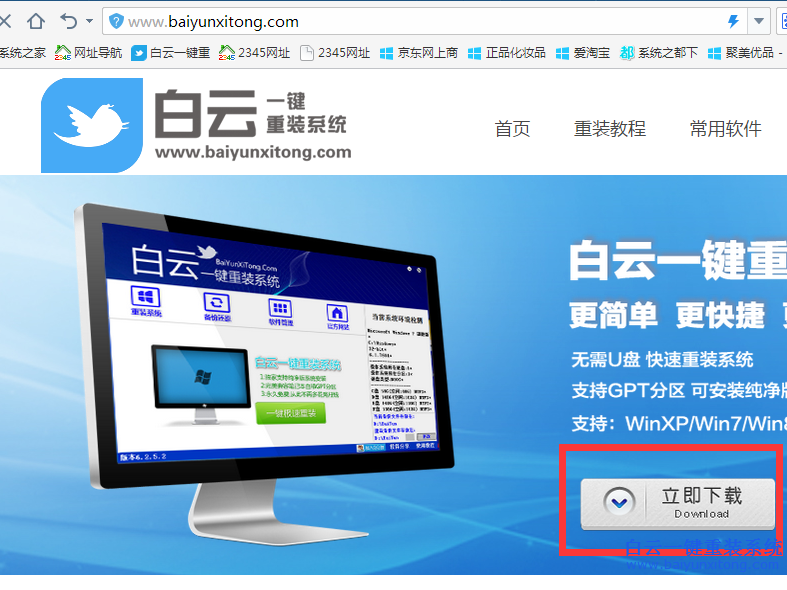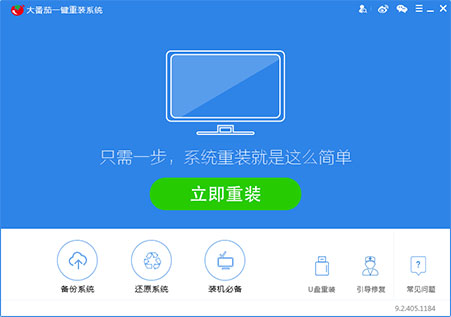win10右下角图标怎么隐藏 win10右下角图标显示/隐
更新时间:2017-07-04 17:20:39
win10右下角图标显示太多,难看,想要隐藏一些不常用的吗?又或者QQ等图标没有在右下角显示,导致聊天不方便,如果让Win10右下角任务栏显示QQ图标呢?带着一些Win10用户经常碰到的这些小问题,下面电脑百事网就来教大家如何控制Win10右下角的图标显示或者隐藏吧。

win10右下角图标显示/隐藏设置方法
第一步:首先点击Win10左下角的Windows图标,点击开始菜单,然后点击“设置”,如图所示。
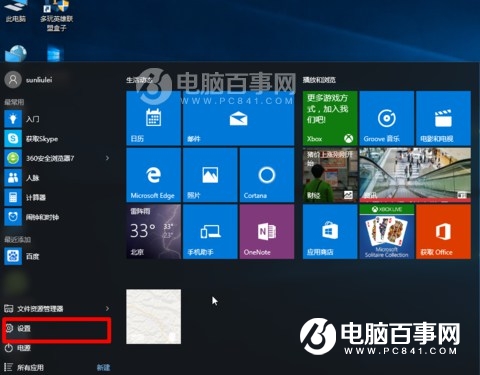
第二步:打开Win10设置后,继续点击进入“系统”设置,如图所示。
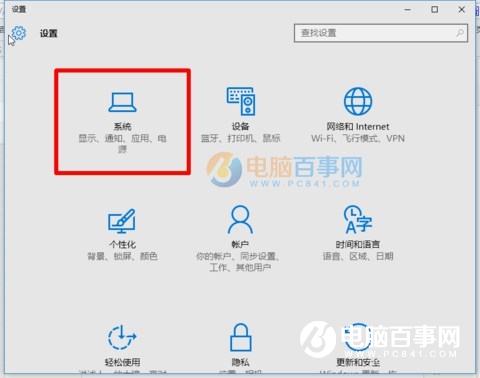
第三步:接下来点击左侧的“通知和操作”,然后再点击右侧的“选择在任务栏上显示哪些图标”选项,如下图所示。
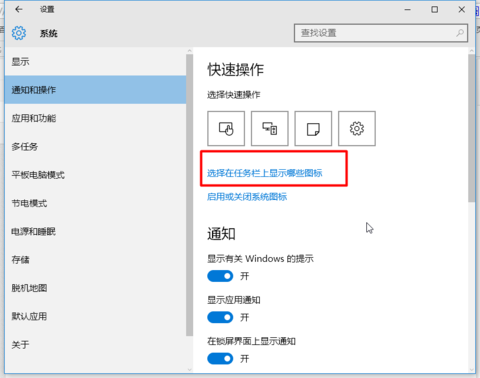
第四步:打开“通知区域始终显示所有图标”控制面板后,我们就可以自由的选择哪些右下角图标显示或隐藏了,我们可以按照自己的喜好,自由选择,如图所示。
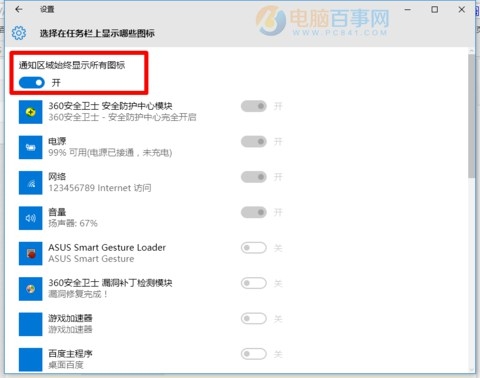
以上就是Win10右下角图标显示或隐藏设置方法,只要找到通知区域始终显示所有图标控制面板,我们就可以轻松的控制右下角的图标显示了,是不是很简单呢?赶快试试吧。
系统重装相关下载
Win10技巧相关推荐
重装系统软件排行榜
- 小鱼一键重装系统大师贡献版v2.0.1
- 重装系统大番茄一键重装V3.2.1免费版
- 桔子一键重装系统工具V1.7.0绿色版
- 系统基地一键重装系统工具最新版3.4
- 一键重装系统软件系统之家重装V2.5.0绿色版
- 一键重装系统软件小白V4.2.3贺岁版
- 极速一键重装系统工具V7.8.4维护版
- 【一键重装系统】雨林木风一键重装系统V6.4.8绿色版
- 大番茄一键在线重装系统工具v6.0
- 雨林木风一键重装系统V1.7.1超级版
- 小白一键重装系统工具下载兼容版V3.6.0
- 【电脑系统重装】魔法猪一键重装系统V4.1安装板
- 一键重装系统好用重装软件V1.8专业版
- 【电脑重装系统】老友一键重装系统V2.1
- 【系统重装】萝卜菜一键重装系统V6.0尊享版
重装系统热门教程
- 系统重装步骤
- 一键重装系统win7 64位系统 360一键重装系统详细图文解说教程
- 一键重装系统win8详细图文教程说明 最简单的一键重装系统软件
- 小马一键重装系统详细图文教程 小马一键重装系统安全无毒软件
- 一键重装系统纯净版 win7/64位详细图文教程说明
- 如何重装系统 重装xp系统详细图文教程
- 怎么重装系统 重装windows7系统图文详细说明
- 一键重装系统win7 如何快速重装windows7系统详细图文教程
- 一键重装系统win7 教你如何快速重装Win7系统
- 如何重装win7系统 重装win7系统不再是烦恼
- 重装系统win7旗舰版详细教程 重装系统就是这么简单
- 重装系统详细图文教程 重装Win7系统不在是烦恼
- 重装系统很简单 看重装win7系统教程(图解)
- 重装系统教程(图解) win7重装教详细图文
- 重装系统Win7教程说明和详细步骤(图文)