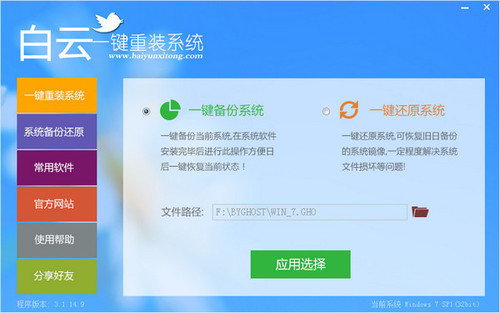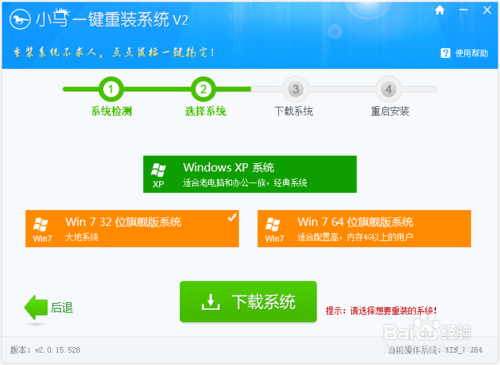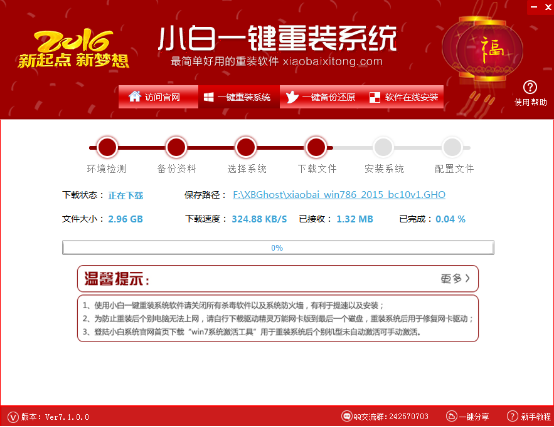二、路由器连接问题
电脑、路由器、猫三者使用网线正确连接示意图如下:
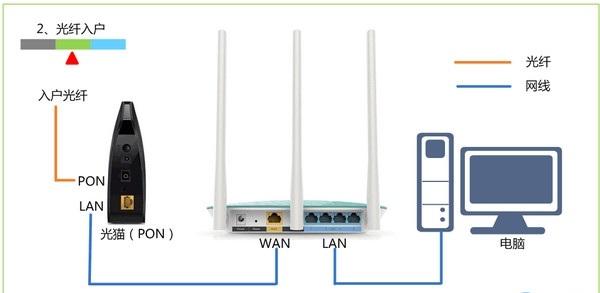
如果电脑是笔记本,连接的是WiFi无线网络,则直接看路由器和猫的连接。简单来说,外部网线先进入连接猫,然后用一根网线,将猫与路由器的WAN口连接,如果是台式电脑,还需要用网线将路由器LAN口与电脑连接即可。
三、网线问题
如果用来连接电脑与路由器的网线有问题,那么肯定会出现192.168.1.1打不开。所以,一定要确保网线是可以正常使用的,家里有多的网线,可以换一根网线,并插紧,然后再试一下能否打开192.168.1.1。

此外,如果网线有问题,可以看到电脑右下角的网络图标,显示是不正常的,大家也可以通过这个留意下。也可以直接在电脑上Ping 192.168.1.1,看看电脑和路由器连接是否正常。
四、浏览器中输入错误
很多的浏览器,打开后主页有一个很大的搜索框(百度、360、搜狗等搜索框),很多人习惯性的在搜索框中输入192.168.1.1,结果不言而喻,肯定是打不开。
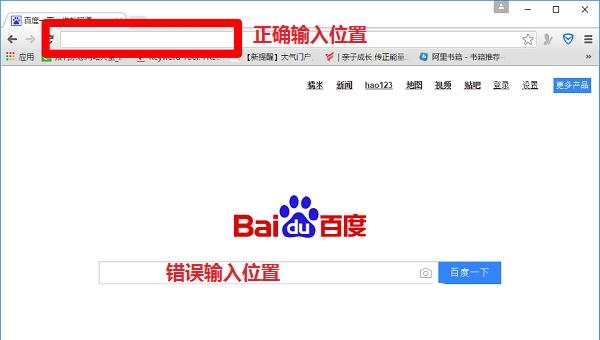
小白注意下
浏览器中正确输入192.168.1.1的位置是:浏览器中的地址栏,也就是浏览器最上方,显示网址的位置。
五、路由器设置问题
并不是所有路由器默认网址都是192.168.1.1,不同品牌路由器,可能登陆网址不同。
有些用户有一种错误的认为所有的路由器IP地址都是192.168.1.1.但实际情况是,不同的路由器默认IP(设置网址)是不一样的,并不是所有路由器的IP地址都是192.168.1.1(WWW.PC841.COM电脑百事网)。如果你这台路由器的IP地址根本就是192.168.1.1,那么用这个IP肯定打不开路由器设置页面。
相关教程:【路由器默认IP地址怎么改?TP-Link路由器默认IP地址修改方法】
所以,需要确认下你这台路由器的IP地址到底是不是192.168.1.1?可以在该路由器底部标签中查看到默认IP地址(网址)信息,如下图所示。

还有一种情况情况是,路由器默认IP地址被改了,有些用户为了增加路由器的安全,初期可能会对路由器的默认地址进行修改,修改之后192.168.1.1就不能使用了,而是需要使用新设置的网址。
- 一键重装系统软件系统之家重装V2.5.0绿色版
- 一键重装系统软件小白V4.2.3贺岁版
- 【一键重装系统】雨林木风一键重装系统V6.4.8绿色版
- 极速一键重装系统工具V7.8.4维护版
- 桔子一键重装系统工具V1.7.0绿色版
- 小白一键重装系统工具下载兼容版V3.6.0
- 系统基地一键重装系统工具最新版3.4
- 一键重装系统好用重装软件V1.8专业版
- 【电脑系统重装】魔法猪一键重装系统V4.1安装板
- 小鱼一键重装系统大师贡献版v2.0.1
- 大番茄一键在线重装系统工具v6.0
- 【系统重装】萝卜菜一键重装系统V6.0尊享版
- 重装系统大番茄一键重装V3.2.1免费版
- 【电脑重装系统】老友一键重装系统V2.1
- 雨林木风一键重装系统V1.7.1超级版
- 系统重装步骤
- 一键重装系统win7 64位系统 360一键重装系统详细图文解说教程
- 一键重装系统win8详细图文教程说明 最简单的一键重装系统软件
- 小马一键重装系统详细图文教程 小马一键重装系统安全无毒软件
- 一键重装系统纯净版 win7/64位详细图文教程说明
- 如何重装系统 重装xp系统详细图文教程
- 怎么重装系统 重装windows7系统图文详细说明
- 一键重装系统win7 如何快速重装windows7系统详细图文教程
- 一键重装系统win7 教你如何快速重装Win7系统
- 如何重装win7系统 重装win7系统不再是烦恼
- 重装系统win7旗舰版详细教程 重装系统就是这么简单
- 重装系统详细图文教程 重装Win7系统不在是烦恼
- 重装系统很简单 看重装win7系统教程(图解)
- 重装系统教程(图解) win7重装教详细图文
- 重装系统Win7教程说明和详细步骤(图文)