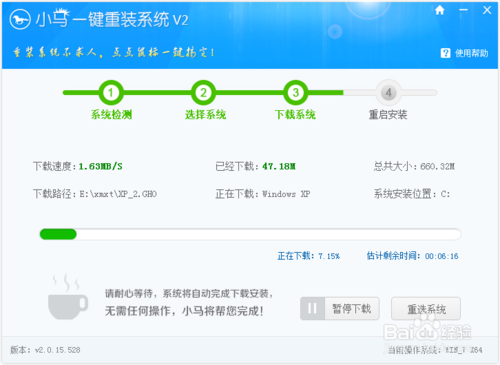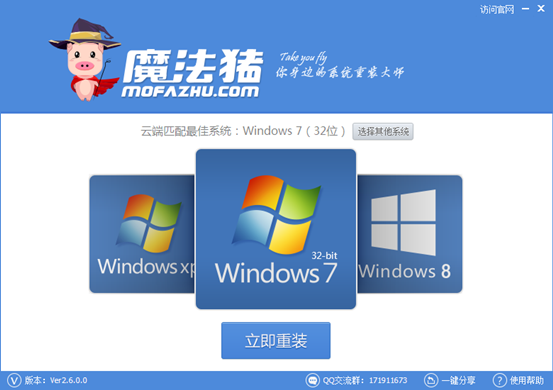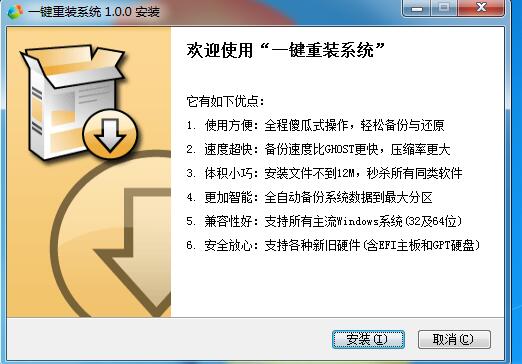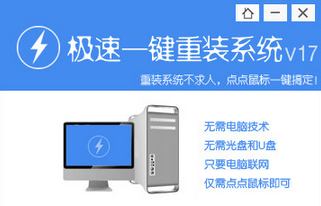IE11桌面图标不见了 2种Win10桌面显示IE11方法
更新时间:2017-07-04 17:20:15
很多朋友重装或者升级到Win10系统后,会发现IE11桌面图标不见了。其实,Win10主推的是全新Edge浏览器,用于替代IE11,不过从目前来看,Edge浏览器体验并不佳,不少网友表示甚至还不如IE11。不过,IE11隐藏的很深,很多网友表示找不到,通常需要通过搜索才能找到。下面电脑百事网小编教大家2种方法,轻松将IE11快捷方式图标放置在桌面上,这样每次使用,就可以轻松找到了。

1、首先在Win10任务栏的搜索框中,输入关键词“IE”,之后就可以找到自带的“Internet Explorer 11”浏览器了,然后在Internet Explorer上鼠标右键,然后点击选择“固定到开始屏幕”,如图所示。
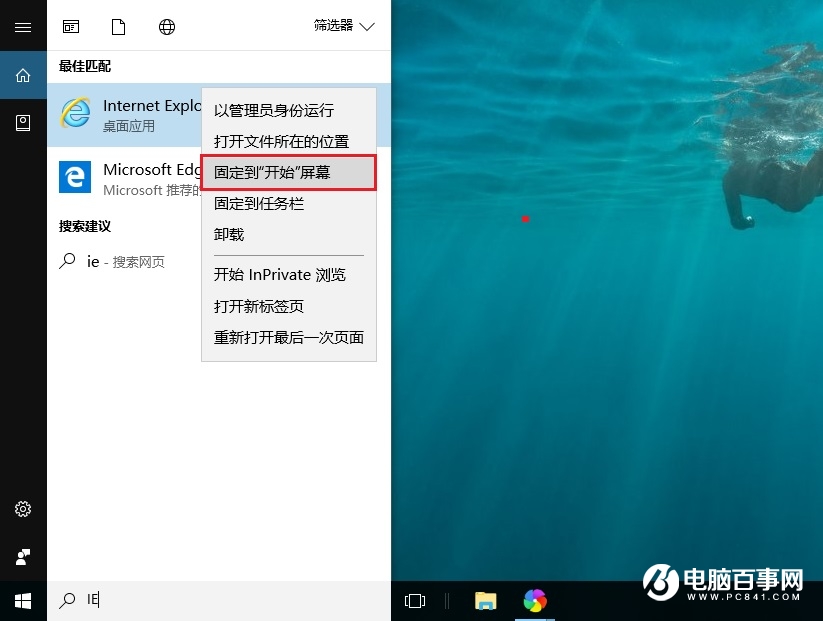
2、然后打开Win10开始菜单,找到刚固定在开始屏幕的“IE11浏览器图标”,直接用鼠标将其拖动到“桌面”,就可以快速的在Win10桌面创建IE11浏览器快捷方式了,如下图所示。
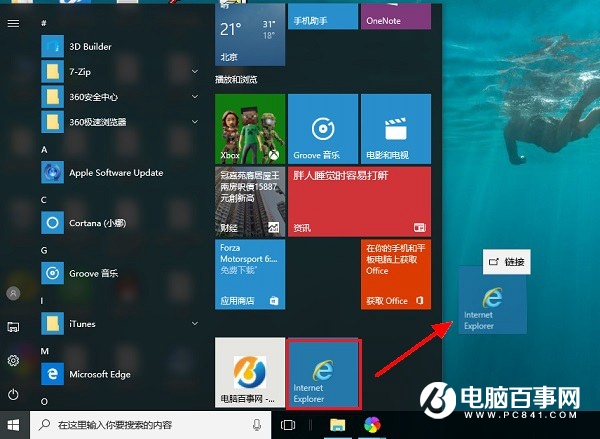
除了上面这种方法,还可以通过在桌面新建快捷方式的方法,快速在Win10桌面显示IE11图标,下面简单介绍下创建方法。
1、在Win10桌面空白处点击鼠标右键,然后点击选择“新建快捷方式”;
2、在打开的创建快速方式界面的输入位置地方键入路径(C代表系统盘,如果系统非C盘,请改为对应的盘符):C:\Program Files\Internet Explorer\iexplore.exe 如下图所示。
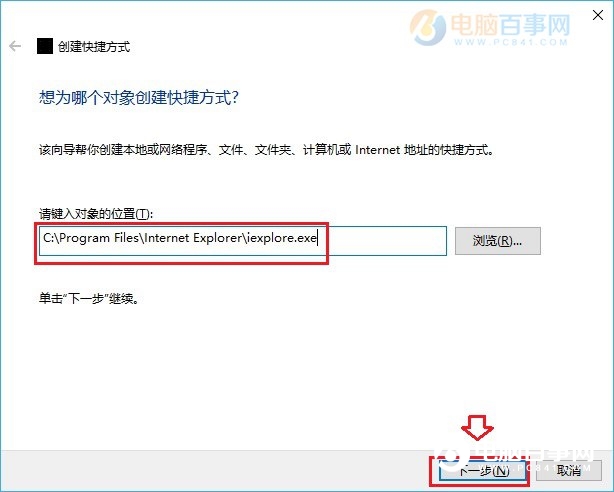
3、之后按照提示,一直点击“下一步”,即可完成IE11桌面快捷方式图标创建了。
以上就是电脑百事网带来2种Win10桌面显示IE11方法,是不是很简单呢?再也不用担心桌面IE图标不见了。
系统重装相关下载
Win10技巧相关推荐
重装系统软件排行榜
- 【重装系统】小鱼一键重装系统V7.7.5尊享版
- 【重装系统软件下载】小白一键重装系统V11.8官方版
- 系统重装软件大番茄一键重装V4.0.8
- 【电脑系统重装】小马一键重装系统V4.0官方版
- 系统基地一键重装系统工具v1.0.0通用版
- 一键重装系统软件小白重装V5.0官方版
- 小鱼一键重装系统大师绿色版v5.0.0.0
- 【重装系统】小白一键重装系统V12.1最新版
- 易捷一键重装系统工具免费版V4.1
- 紫光一键重装系统工具V8.5.0纯净版
- 老毛桃一键重装系统官方版V7.0
- 一键重装系统软件小鱼重装V4.8专业版
- 【电脑重装系统】萝卜菜一键重装系统工具V4.5.8维护版
- 萝卜菜一键重装系统软件纯净版2.2.2
- 冰封一键重装系统工具贺岁版8.6.9
重装系统热门教程
- 系统重装步骤
- 一键重装系统win7 64位系统 360一键重装系统详细图文解说教程
- 一键重装系统win8详细图文教程说明 最简单的一键重装系统软件
- 小马一键重装系统详细图文教程 小马一键重装系统安全无毒软件
- 一键重装系统纯净版 win7/64位详细图文教程说明
- 如何重装系统 重装xp系统详细图文教程
- 怎么重装系统 重装windows7系统图文详细说明
- 一键重装系统win7 如何快速重装windows7系统详细图文教程
- 一键重装系统win7 教你如何快速重装Win7系统
- 如何重装win7系统 重装win7系统不再是烦恼
- 重装系统win7旗舰版详细教程 重装系统就是这么简单
- 重装系统详细图文教程 重装Win7系统不在是烦恼
- 重装系统很简单 看重装win7系统教程(图解)
- 重装系统教程(图解) win7重装教详细图文
- 重装系统Win7教程说明和详细步骤(图文)