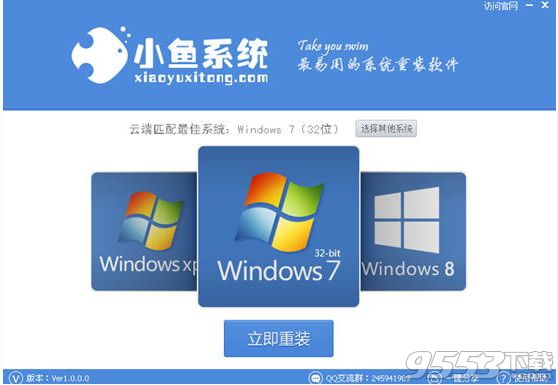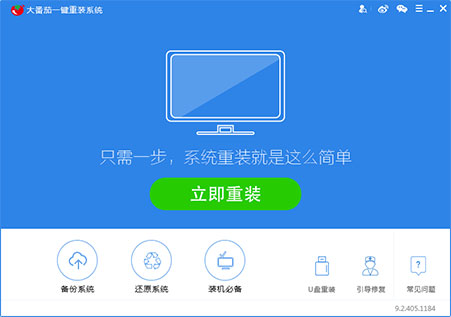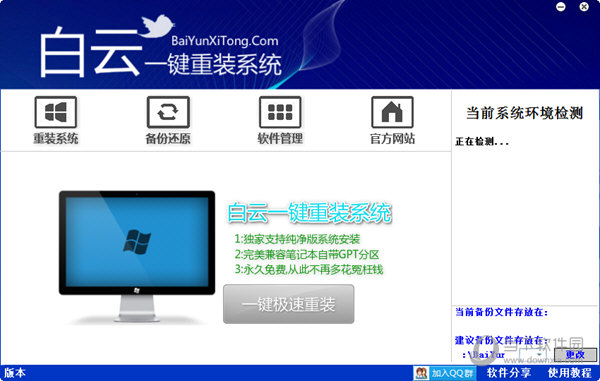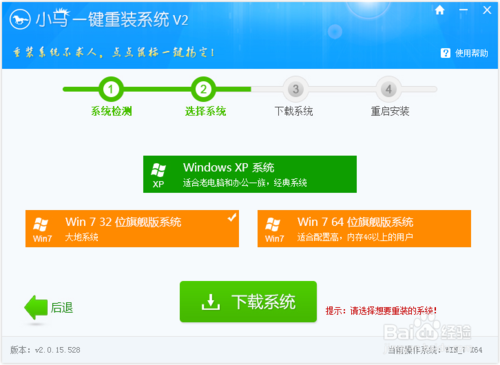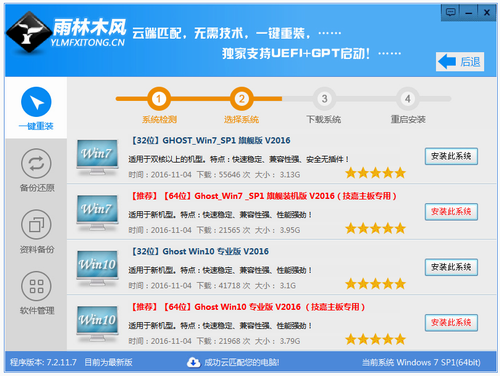Win10剪切板在哪 Win10清空剪贴板教程
更新时间:2017-07-04 17:19:45
复制、粘贴、剪切等是电脑最常见的操作,不过在最新的Win10系统中,有时候会遇到这样的提示:剪贴板满了哦~新内容将覆盖原来的项目,请及时清理,如图。然而很多用户会遇到找不到Win10剪切板在哪,不知道如何清理的尴尬,下面本文主要介绍一下Win10如何清空剪贴板方法。
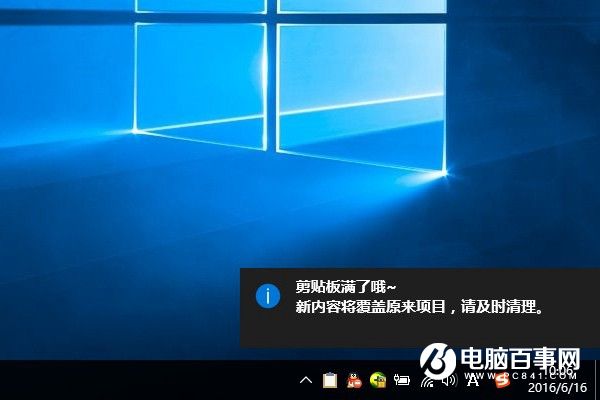
Win10剪切板在哪?在Win10电脑中,用户很难直接找到剪切板在哪个位置,不过可以通过下面的方法快速情况剪切板,具体方法步骤如下。
一、首先在Win10桌面空白处点击鼠标右键,然后选择 新建->快捷方式 如图。
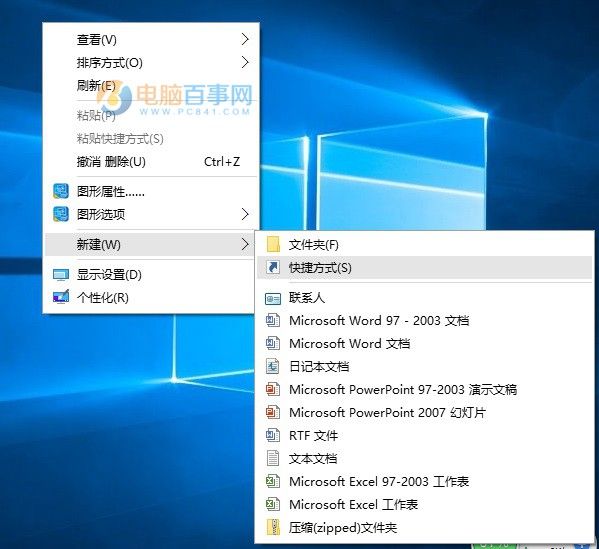
二、然后在在键入对象的位置中输入:cmd /c “echo off | clip” (可以直接复制这个粘贴),完成后点击下方的“下一步”,如图。
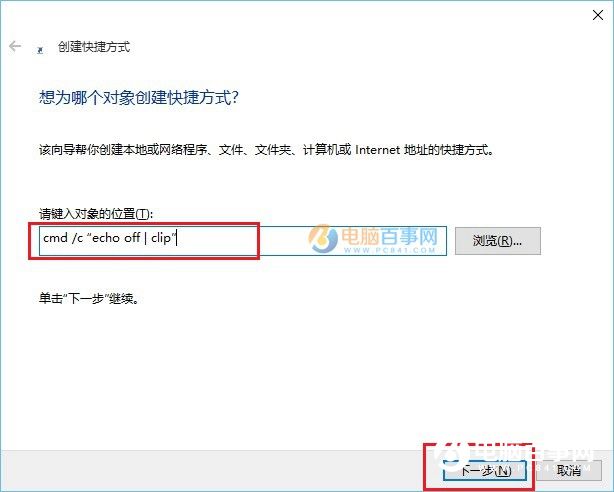
三、接下来命名为“清空剪贴板”,然后点击底部的“保存”,如图。
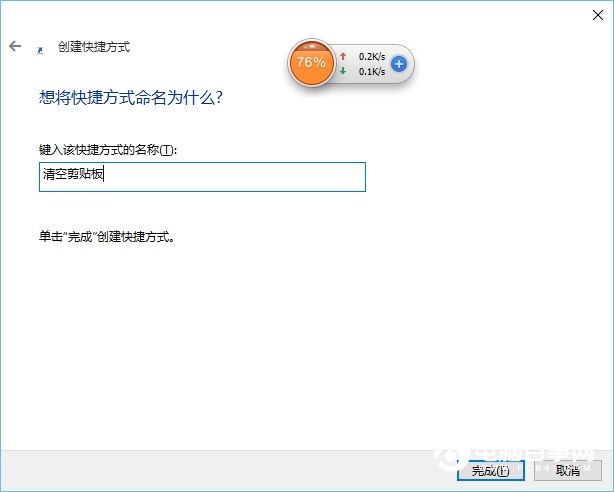
四、最后在桌面中,就可以看到一个“清空剪贴板”的运行命令了,点击运行即可清理Win10剪贴板,如图。

以上就是Win10清空剪贴板教程,如果你的电脑经常提示剪贴板已满的话,运行一下这个命令就可以解决了。除了以上这个方面,有时候还可以通过结束任务管理器、重启电脑等方式来清空剪切板。
系统重装相关下载
Win10技巧相关推荐
重装系统软件排行榜
- 【电脑系统重装】小马一键重装系统V4.0.8装机版
- 【重装系统软件下载】屌丝一键重装系统V9.9.0尊享版
- 系统重装软件系统之家一键重装V1.3.0维护版
- 【电脑重装系统】系统之家一键重装系统V6.0精简版
- 深度一键重装系统软件V8.8.5简体中文版
- 【电脑重装系统】黑云一键重装系统软件V4.2免费版
- 小白一键重装系统v10.0.00
- 雨林木风一键重装系统工具V7.6.8贡献版
- 黑云一键重装系统软件下载免费版5.9.6
- 系统基地一键重装系统工具极速版V4.2
- 【重装系统】魔法猪一键重装系统工具V4.5.0免费版
- 【重装系统】无忧一键重装系统工具V5.8最新版
- 【电脑重装系统】系统之家一键重装系统软件V5.3.5维护版
- 【一键重装系统】系统基地一键重装系统工具V4.0.8极速版
- 【电脑重装系统】小马一键重装系统V7.5.3
重装系统热门教程
- 系统重装步骤
- 一键重装系统win7 64位系统 360一键重装系统详细图文解说教程
- 一键重装系统win8详细图文教程说明 最简单的一键重装系统软件
- 小马一键重装系统详细图文教程 小马一键重装系统安全无毒软件
- 一键重装系统纯净版 win7/64位详细图文教程说明
- 如何重装系统 重装xp系统详细图文教程
- 怎么重装系统 重装windows7系统图文详细说明
- 一键重装系统win7 如何快速重装windows7系统详细图文教程
- 一键重装系统win7 教你如何快速重装Win7系统
- 如何重装win7系统 重装win7系统不再是烦恼
- 重装系统win7旗舰版详细教程 重装系统就是这么简单
- 重装系统详细图文教程 重装Win7系统不在是烦恼
- 重装系统很简单 看重装win7系统教程(图解)
- 重装系统教程(图解) win7重装教详细图文
- 重装系统Win7教程说明和详细步骤(图文)