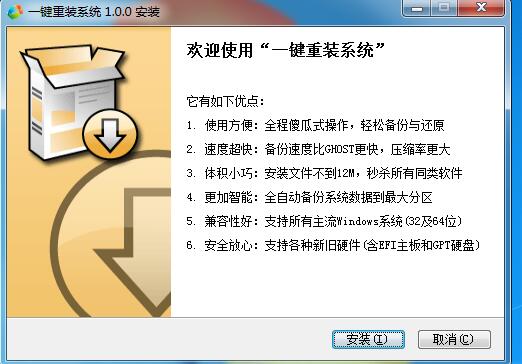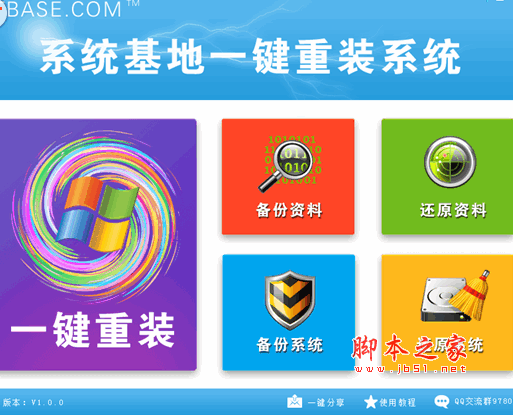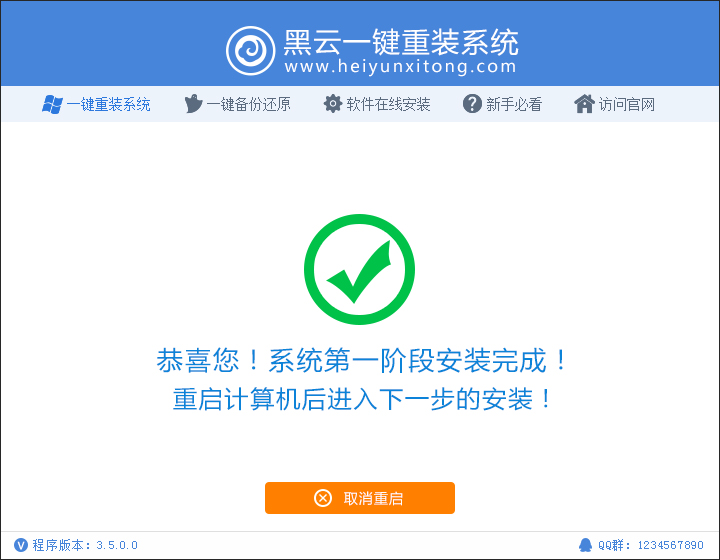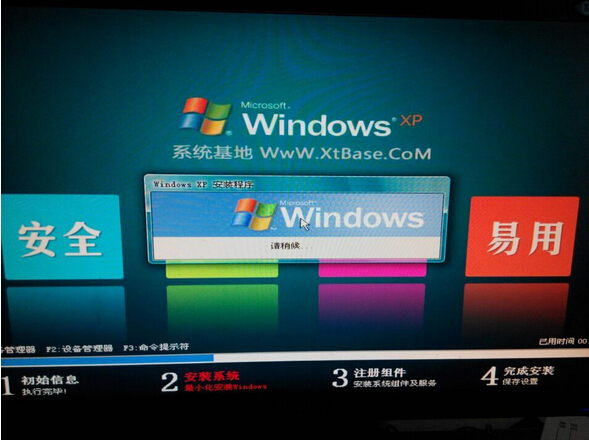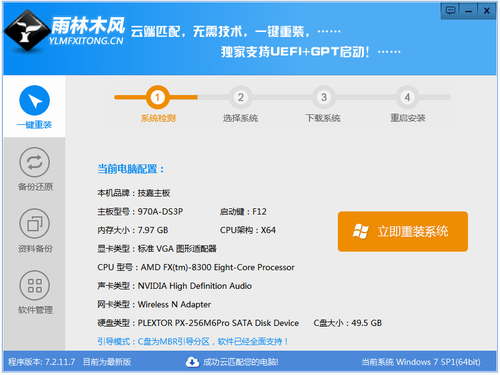玩转Win10桌面小技巧 打造高逼格Win10桌面效果教程(2)
更新时间:2017-07-04 17:19:45
还在羡慕电脑高手的个性文艺电脑桌面或者Mac桌面吗?其实,你也可以把Win10桌面用出逼格来,今天小编为大家分享一个实用Win10技巧,教你如何打造高逼格Win10桌面,先来看看效果图。

高逼格Win10桌面效果图
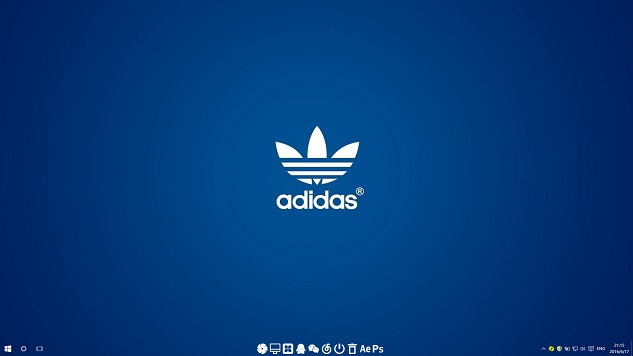
高逼格Win10桌面
第一步:任意打开Win10电脑的一个盘符(比如E盘),然后右键—>新建一个文件夹(文件夹可自己重命名)。
第二步:右击Win10桌面底部的任务栏,然后选择—>选择工具栏—>选择新建工具栏,如图。
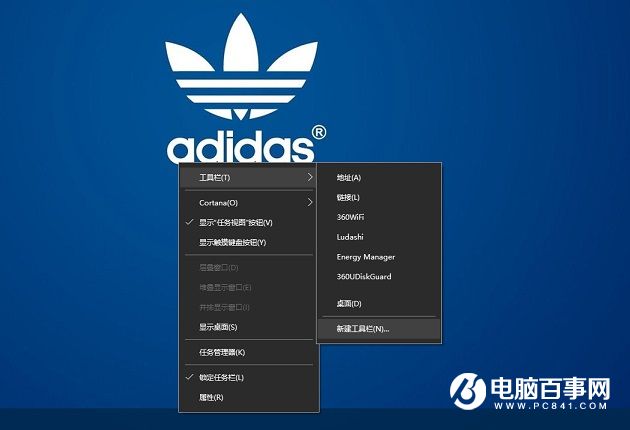
第三步:选择第一步中自己创建的文件夹,此时的任务栏的右下角如下图。
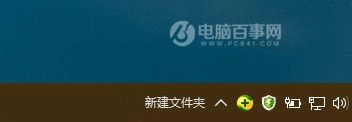
第四步:之后再右击任务栏,然后把锁定任务栏的勾去掉,如图所示。
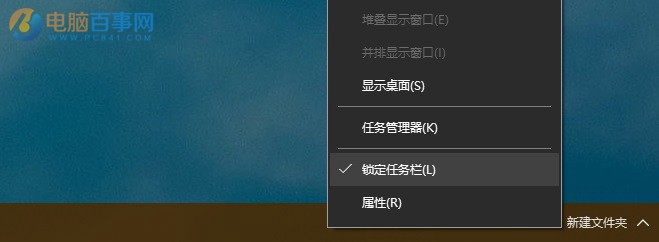
第五步:此时新建文件夹左边会出现可以拖动的按钮,拖到你想要的位置,如图所示。
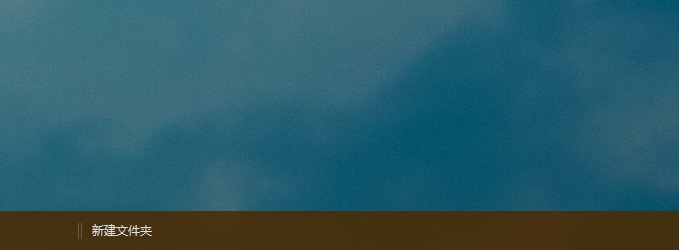
系统重装相关下载
Win10技巧相关推荐
重装系统软件排行榜
- 【电脑重装系统】小马一键重装系统V7.5.3
- 雨林木风一键重装系统工具V7.6.8贡献版
- 【重装系统软件下载】屌丝一键重装系统V9.9.0尊享版
- 深度一键重装系统软件V8.8.5简体中文版
- 系统基地一键重装系统工具极速版V4.2
- 小白一键重装系统v10.0.00
- 【电脑重装系统】系统之家一键重装系统软件V5.3.5维护版
- 【一键重装系统】系统基地一键重装系统工具V4.0.8极速版
- 【重装系统】无忧一键重装系统工具V5.8最新版
- 黑云一键重装系统软件下载免费版5.9.6
- 【电脑重装系统】黑云一键重装系统软件V4.2免费版
- 系统重装软件系统之家一键重装V1.3.0维护版
- 【电脑重装系统】系统之家一键重装系统V6.0精简版
- 【重装系统】魔法猪一键重装系统工具V4.5.0免费版
- 【电脑系统重装】小马一键重装系统V4.0.8装机版
重装系统热门教程
- 系统重装步骤
- 一键重装系统win7 64位系统 360一键重装系统详细图文解说教程
- 一键重装系统win8详细图文教程说明 最简单的一键重装系统软件
- 小马一键重装系统详细图文教程 小马一键重装系统安全无毒软件
- 一键重装系统纯净版 win7/64位详细图文教程说明
- 如何重装系统 重装xp系统详细图文教程
- 怎么重装系统 重装windows7系统图文详细说明
- 一键重装系统win7 如何快速重装windows7系统详细图文教程
- 一键重装系统win7 教你如何快速重装Win7系统
- 如何重装win7系统 重装win7系统不再是烦恼
- 重装系统win7旗舰版详细教程 重装系统就是这么简单
- 重装系统详细图文教程 重装Win7系统不在是烦恼
- 重装系统很简单 看重装win7系统教程(图解)
- 重装系统教程(图解) win7重装教详细图文
- 重装系统Win7教程说明和详细步骤(图文)