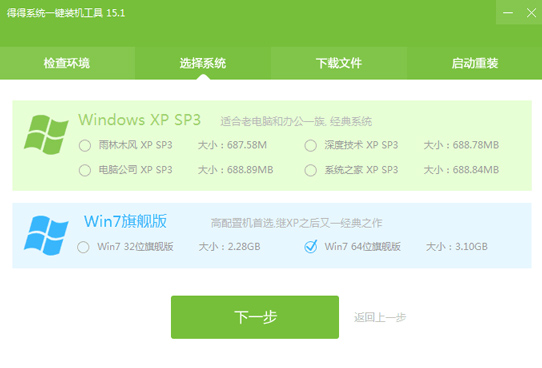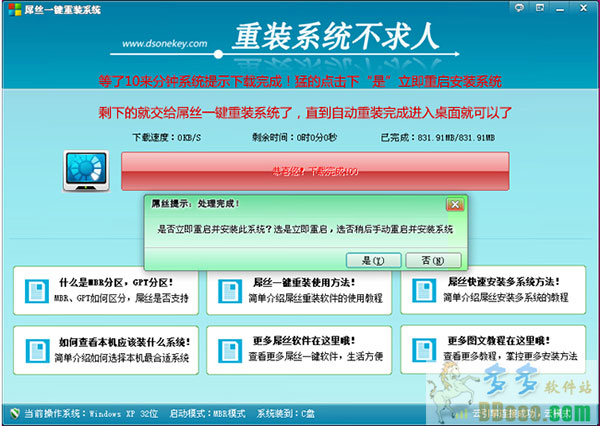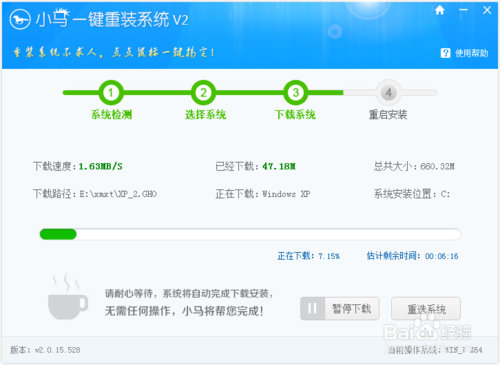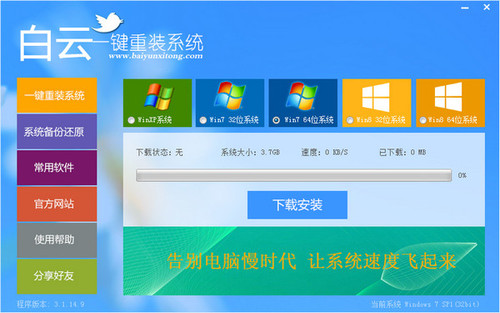Win10飞行模式在哪 Win10飞行模式关不掉解决办法
更新时间:2017-07-04 17:19:45
在Win10系统中,微软也加入了类似手机中的飞行模式功能,有时候由于Wifi连接等问题,我们可以通过切换开启与关闭飞行模式解决一些网络问题。现在问题来了,Win10飞行模式在哪?一些网友遇到的Win10飞行模式关不掉如何解决呢?今天电脑百事网小编就来详细解答一下。
Win10飞行模式在哪?
方法一:直接点击Win10右下角的无线网络图标,在底部连接网络的名称右侧就可以看到飞行模式了,如图所示。
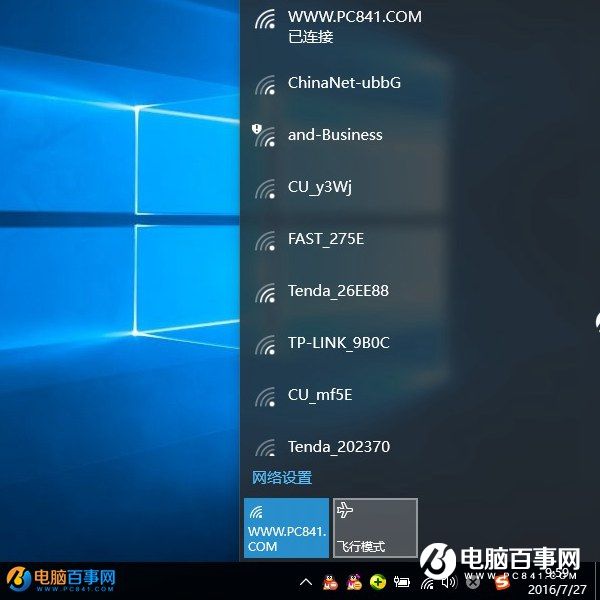
方法二:从Win10开始菜单中,点击进入「设置」,然后切换到「飞行模式」就可以看到相关设置了,如图所示。
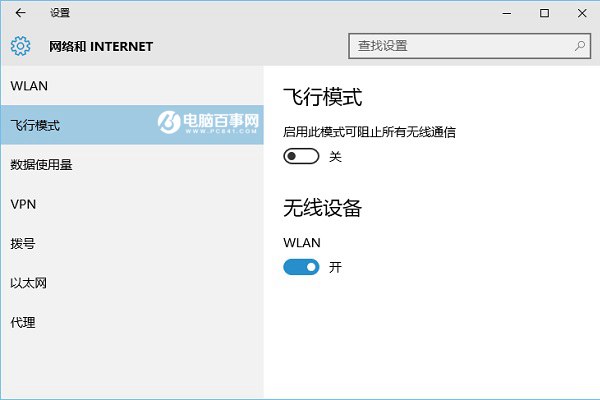
飞行模式
Win10飞行模式关不掉解决办法
在某些特定的情况下,部分Win10用户可能会遇到Win10飞行模式关不掉或者被卡住的情况,遇到这种问题,该如何解决呢?
一,首先可以长期重启电脑,然后再去切换Win10飞行模式开关,一般可以解决。
二,如果重启电脑依旧无法解决问题,那么就需要检查下无线设备的物理 Wi-Fi开关或按钮是否设置为开启状态,比如无线网卡被禁用了,这个飞行模式开关是无法切换的。
三,如果排除以上2种情况,建议先备份一下无线网卡驱动,然后彻底删除无线网卡驱动,之后重新安装一下驱动一般就解决了。

Win10飞行模式与手机中的飞行模式类似,开启飞行模式会自动断掉网络、GPS定位以及NFC等功能。
系统重装相关下载
Win10技巧相关推荐
重装系统软件排行榜
- 【电脑重装系统】系统之家一键重装系统软件V5.3.5维护版
- 【电脑重装系统】黑云一键重装系统软件V4.2免费版
- 【电脑重装系统】系统之家一键重装系统V6.0精简版
- 【电脑重装系统】小马一键重装系统V7.5.3
- 【重装系统】无忧一键重装系统工具V5.8最新版
- 小白一键重装系统v10.0.00
- 黑云一键重装系统软件下载免费版5.9.6
- 系统重装软件系统之家一键重装V1.3.0维护版
- 系统基地一键重装系统工具极速版V4.2
- 【重装系统软件下载】屌丝一键重装系统V9.9.0尊享版
- 【一键重装系统】系统基地一键重装系统工具V4.0.8极速版
- 【电脑系统重装】小马一键重装系统V4.0.8装机版
- 【重装系统】魔法猪一键重装系统工具V4.5.0免费版
- 雨林木风一键重装系统工具V7.6.8贡献版
- 深度一键重装系统软件V8.8.5简体中文版
重装系统热门教程
- 系统重装步骤
- 一键重装系统win7 64位系统 360一键重装系统详细图文解说教程
- 一键重装系统win8详细图文教程说明 最简单的一键重装系统软件
- 小马一键重装系统详细图文教程 小马一键重装系统安全无毒软件
- 一键重装系统纯净版 win7/64位详细图文教程说明
- 如何重装系统 重装xp系统详细图文教程
- 怎么重装系统 重装windows7系统图文详细说明
- 一键重装系统win7 如何快速重装windows7系统详细图文教程
- 一键重装系统win7 教你如何快速重装Win7系统
- 如何重装win7系统 重装win7系统不再是烦恼
- 重装系统win7旗舰版详细教程 重装系统就是这么简单
- 重装系统详细图文教程 重装Win7系统不在是烦恼
- 重装系统很简单 看重装win7系统教程(图解)
- 重装系统教程(图解) win7重装教详细图文
- 重装系统Win7教程说明和详细步骤(图文)