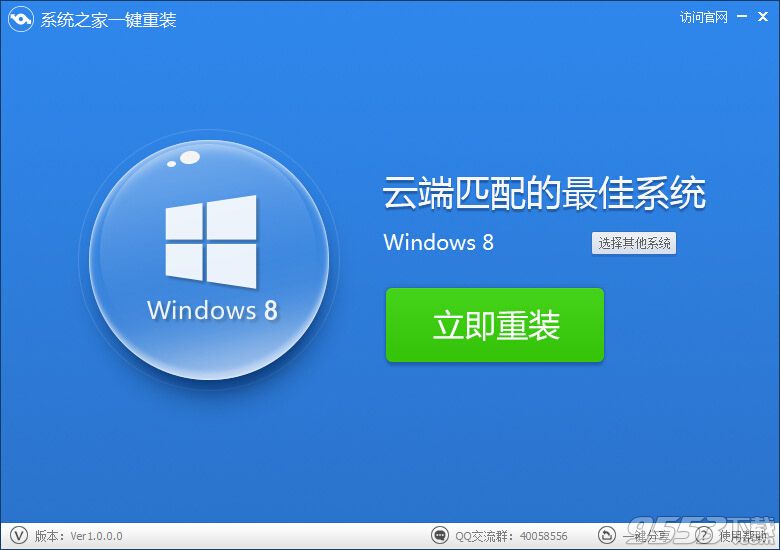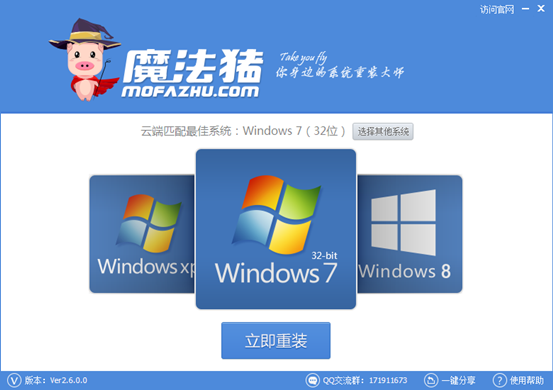Win10怎么重命名网络连接 Win10重命名网络连接教程
更新时间:2017-07-04 17:18:07
在Win10中,用户表面上不能自行修改网络连接的名称,只能用系统指派的默认名称。如果当前电脑上网络连接少,比如就一个有线或者无线WiFi连接,用它默认的也无所谓;但如果连接较多,比如某些专业人员需要把电脑拿着各处走,各处联网,那么这些指派的“网络1、2、3、4……n”的名称就难免显得杂乱无章,难以分辨。所以,如果能够自定义这些连接名称,就可以很方便地区分不同连接。

想要修改连接名称并不难,具体方法如下:
1、在Cortana搜索栏输入regedit,按回车键进入注册表编辑器
PS:各位要是常用就直接把编辑器固定在任务栏吧……我也是最近才想起来这事╮(╯_╰)╭,智商感人~
2、定位到
HKEY_LOCAL_MACHINE\SOFTWARE\Microsoft\Windows NT\CurrentVersion\NetworkList\Profiles
3、点击Profiles左边的箭头,会发现你的连接都在这里显示(就是这些长字符串名称的文件夹,如下图)

4、点击这些长名文件夹,最后一行ProfileName就是可以修改的网络连接名称(如上图)
5、找到你要修改名称的连接后,双击ProfileName,修改数值数据为你喜欢的名称即可,例如上图中的“XX专线”(如有需要,你可以把Profiles下的所有连接都重命名,有线网和无线网可以区别命名)。


此时在任务栏网络图标、控制面板的“网络和共享中心”,以及“设置→网络和Internet”中应该可以看到变化。
系统重装相关下载
Win10技巧相关推荐
重装系统软件排行榜
- 系统重装软件系统之家一键重装V1.3.0维护版
- 黑云一键重装系统软件下载免费版5.9.6
- 【电脑重装系统】系统之家一键重装系统软件V5.3.5维护版
- 【电脑重装系统】黑云一键重装系统软件V4.2免费版
- 【重装系统软件下载】屌丝一键重装系统V9.9.0尊享版
- 【重装系统】魔法猪一键重装系统工具V4.5.0免费版
- 系统基地一键重装系统工具极速版V4.2
- 【电脑重装系统】小马一键重装系统V7.5.3
- 【重装系统】无忧一键重装系统工具V5.8最新版
- 【电脑系统重装】小马一键重装系统V4.0.8装机版
- 【电脑重装系统】系统之家一键重装系统V6.0精简版
- 雨林木风一键重装系统工具V7.6.8贡献版
- 小白一键重装系统v10.0.00
- 深度一键重装系统软件V8.8.5简体中文版
- 【一键重装系统】系统基地一键重装系统工具V4.0.8极速版
重装系统热门教程
- 系统重装步骤
- 一键重装系统win7 64位系统 360一键重装系统详细图文解说教程
- 一键重装系统win8详细图文教程说明 最简单的一键重装系统软件
- 小马一键重装系统详细图文教程 小马一键重装系统安全无毒软件
- 一键重装系统纯净版 win7/64位详细图文教程说明
- 如何重装系统 重装xp系统详细图文教程
- 怎么重装系统 重装windows7系统图文详细说明
- 一键重装系统win7 如何快速重装windows7系统详细图文教程
- 一键重装系统win7 教你如何快速重装Win7系统
- 如何重装win7系统 重装win7系统不再是烦恼
- 重装系统win7旗舰版详细教程 重装系统就是这么简单
- 重装系统详细图文教程 重装Win7系统不在是烦恼
- 重装系统很简单 看重装win7系统教程(图解)
- 重装系统教程(图解) win7重装教详细图文
- 重装系统Win7教程说明和详细步骤(图文)