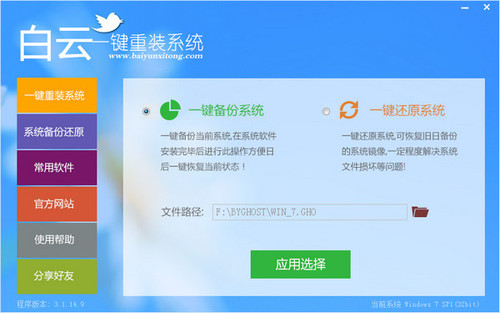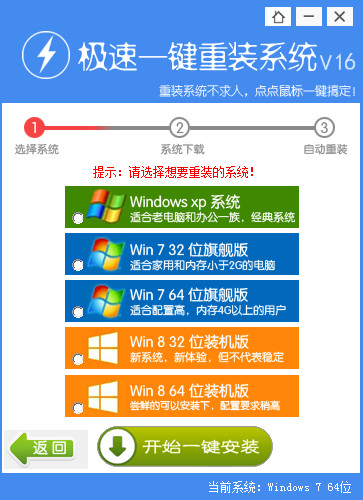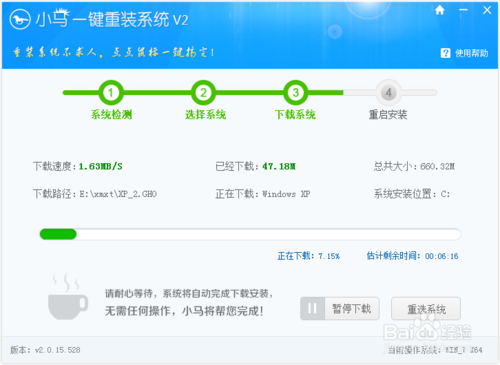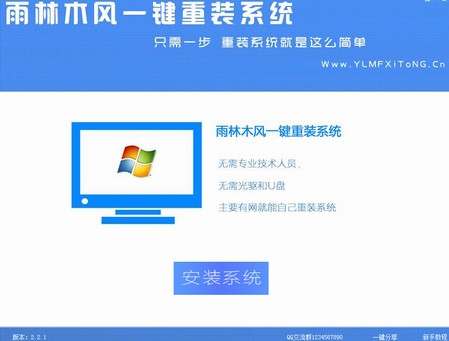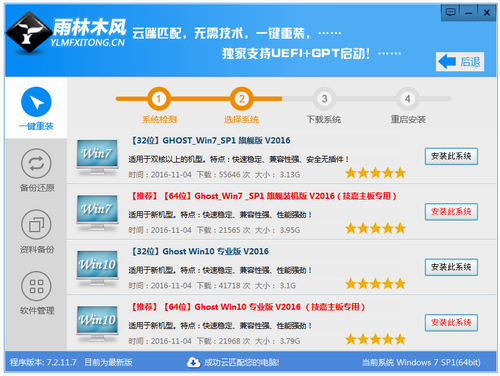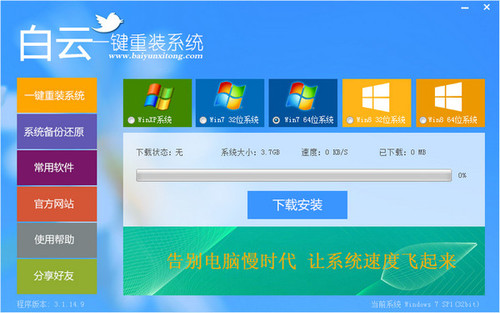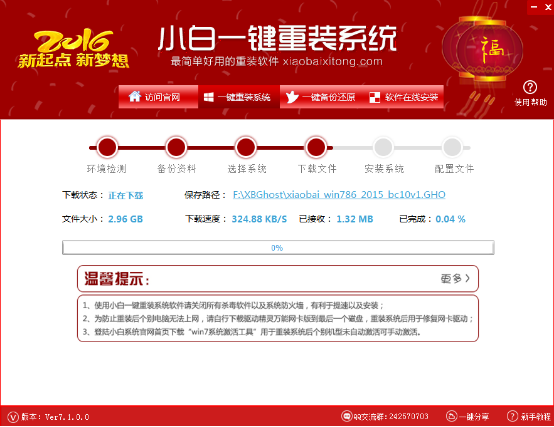Win10固态硬盘怎么优化 提升SSD速度Win10优化固态硬
更新时间:2017-07-04 17:16:44
相比于Win7/Win8,Win10对于固体硬盘等新硬件的支持更加完善,不过在日常使用中,仍有很有可以优化的空间。那么,Win10固态硬盘怎么优化呢?今天电脑百事网小编就来针对Win10系统,分享一下SSD优化方法,SSD用户必看!

Win10固态硬盘怎么优化 提升SSD速度Win10优化固态硬盘方法
Win10固态硬盘优化一:保持磁盘碎片整理开启
机械硬盘时代,我们优化硬盘主要会进行磁盘碎片整理。不过,在SSD时代,固态硬盘由于本身没有“碎片”,因此无需进行清理。不过,这里需要注意的是,SSD也会存在掉速,主要是剩余空间太少或者主控没有及时执行垃圾回收所致,需要执行Trim优化。
而在Win10系统中,开启磁盘碎片整理会,会自动检测机械硬盘和固态硬盘,前者会进行碎片整理,SSD则执行手工Trim,在这点方面Win10已经做到了智能检测,因此对于Win10用户来说,建议开启磁盘碎片整理功能。
Win10固态硬盘磁盘碎片整理优化方法:
1、打开此电脑(我的电脑),在SSD系统盘上点击鼠标右键,然后打击打开“属性”,如图所示。

2、打开本地磁盘属性界面后,切换到“工具”选项卡,然后点击“优化”,如图所示。

3、然后在优化驱动器界面,你可以选择磁盘手动进行优化,也可以开启“自动优化”,如图所示。

系统重装相关下载
Win10技巧相关推荐
重装系统软件排行榜
- 系统重装软件系统之家一键重装V1.3.0维护版
- 【一键重装系统】系统基地一键重装系统工具V4.0.8极速版
- 小白一键重装系统v10.0.00
- 【电脑重装系统】黑云一键重装系统软件V4.2免费版
- 【电脑系统重装】小马一键重装系统V4.0.8装机版
- 【重装系统】魔法猪一键重装系统工具V4.5.0免费版
- 【电脑重装系统】小马一键重装系统V7.5.3
- 雨林木风一键重装系统工具V7.6.8贡献版
- 【重装系统】无忧一键重装系统工具V5.8最新版
- 黑云一键重装系统软件下载免费版5.9.6
- 系统基地一键重装系统工具极速版V4.2
- 【重装系统软件下载】屌丝一键重装系统V9.9.0尊享版
- 深度一键重装系统软件V8.8.5简体中文版
- 【电脑重装系统】系统之家一键重装系统V6.0精简版
- 【电脑重装系统】系统之家一键重装系统软件V5.3.5维护版
重装系统热门教程
- 系统重装步骤
- 一键重装系统win7 64位系统 360一键重装系统详细图文解说教程
- 一键重装系统win8详细图文教程说明 最简单的一键重装系统软件
- 小马一键重装系统详细图文教程 小马一键重装系统安全无毒软件
- 一键重装系统纯净版 win7/64位详细图文教程说明
- 如何重装系统 重装xp系统详细图文教程
- 怎么重装系统 重装windows7系统图文详细说明
- 一键重装系统win7 如何快速重装windows7系统详细图文教程
- 一键重装系统win7 教你如何快速重装Win7系统
- 如何重装win7系统 重装win7系统不再是烦恼
- 重装系统win7旗舰版详细教程 重装系统就是这么简单
- 重装系统详细图文教程 重装Win7系统不在是烦恼
- 重装系统很简单 看重装win7系统教程(图解)
- 重装系统教程(图解) win7重装教详细图文
- 重装系统Win7教程说明和详细步骤(图文)