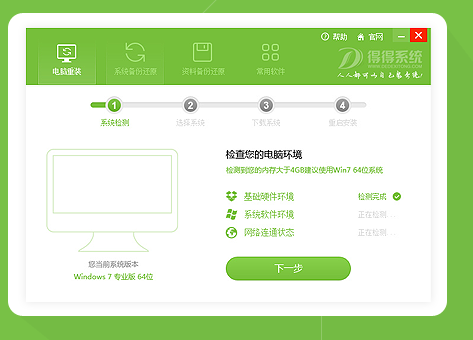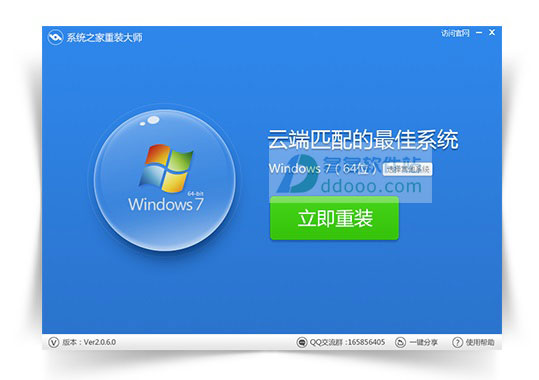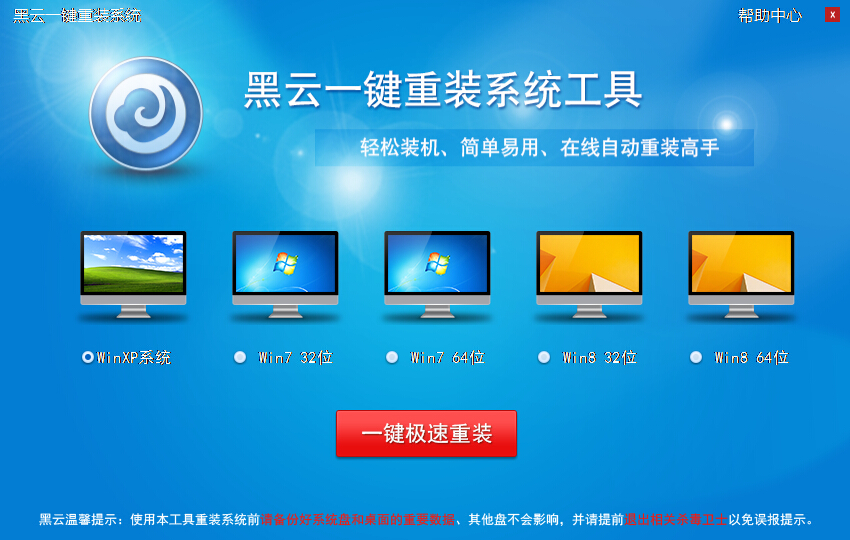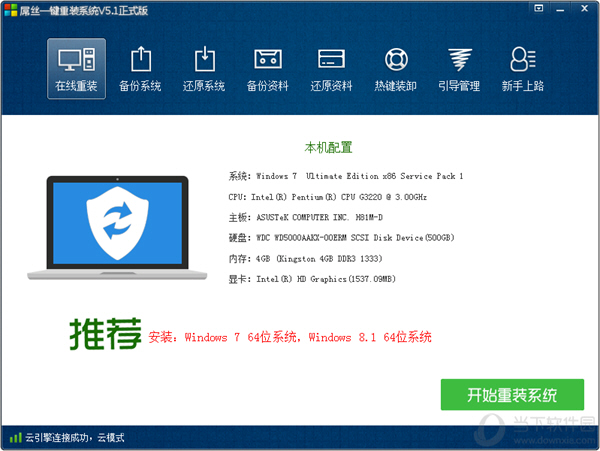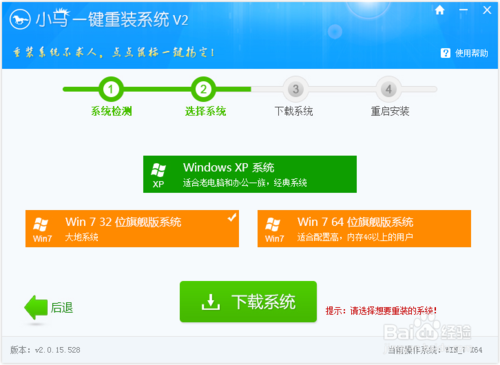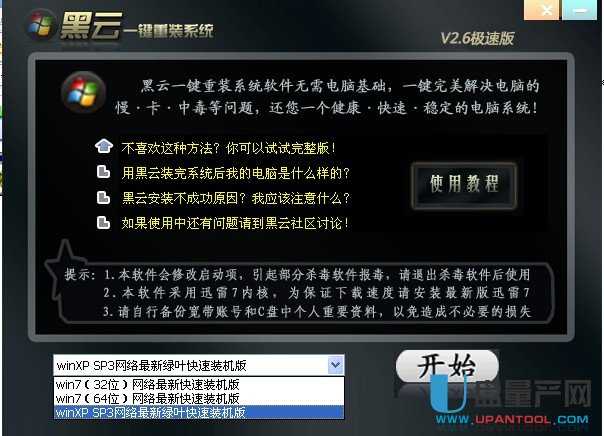Win10临时文件怎么删除呢?众所周知,Windows系统在使用的时候,会产生各种临时垃圾,如果长期不清理会严重硬盘空间,影响电脑流畅度。今天电脑百事网小编就来教大家如何删除Win10临时文件,另外还会附上更为高级的自动删除临时文件设置方法。

Win10临时文件怎么删除?Win10自动删除临时文件设置方法
Win10临时文件位置:C:\Users\用户名\AppData\Local\Temp文件夹中(C代表系统盘,如果系统盘是其它盘符,则改一下),临时文件夹中的文件,用户可以任意删除。以下是Win10删除临时文件方法。
手动删除Win10临时文件方法:
1、首先使用 Win + R组合快捷键,打开运行对话框,然后键入命令:%tmp% 完成后,点击确定,如图所示。

之后就可以快速打开Win10临时文件夹了,我们可以将平时这里产生的临时文件都删除掉,如下图所示。

Win10删除临时文件方法
Win10自动删除临时文件设置方法
如果说每次手动去删除Win10临时文件很麻烦的话,下面教大家更高级的一种方法,可以实现Win10电脑每次开机自动删除临时文件,设置方法如下。
1、首先在桌面中新建一个记事本文件,然后将下面的命令复制到记事本文件中:
@echo off
del "%tmp%\*.*" /s /q /f
FOR /d %%p IN ("%tmp%\*.*") DO rmdir "%%p" /s /q
2、完成后,在记事本菜单中的文件中,选择“另存为”,然后文件名名为“自动删除临时文件.bat”,保存类型选择为“所有文件”,如图所示。

3、最后将生产的自动清理临时文件.bat放置在电脑的开机启动项中。具体方法是再次使用 Win + R 打开运行命令框,然后输入“
![]()
shell:Startup”命令,并点击“确定”打开,如图所示。

最后将“自动清理临时文件.bat”文件复制到开机启动文件夹中,就可以了,如图所示。

完成以上操作后,以后Win10电脑每次开机就会自动执行清理临时文件垃圾了,再也不用手动去操作了。怎么样,是不是觉得很不错呢?感兴趣的朋友,不妨去试试哦。
Ps.对于不想自己去创建自动清理临时文件.bat文件的朋友,也可以下载电脑百事网已经制作好的「点此下载」。
- 【电脑系统重装】小马一键重装系统V4.0.8装机版
- 小白一键重装系统v10.0.00
- 深度一键重装系统软件V8.8.5简体中文版
- 【电脑重装系统】小马一键重装系统V7.5.3
- 【重装系统】无忧一键重装系统工具V5.8最新版
- 【一键重装系统】系统基地一键重装系统工具V4.0.8极速版
- 【电脑重装系统】黑云一键重装系统软件V4.2免费版
- 雨林木风一键重装系统工具V7.6.8贡献版
- 【电脑重装系统】系统之家一键重装系统V6.0精简版
- 系统重装软件系统之家一键重装V1.3.0维护版
- 【电脑重装系统】系统之家一键重装系统软件V5.3.5维护版
- 【重装系统】魔法猪一键重装系统工具V4.5.0免费版
- 黑云一键重装系统软件下载免费版5.9.6
- 系统基地一键重装系统工具极速版V4.2
- 【重装系统软件下载】屌丝一键重装系统V9.9.0尊享版
- 系统重装步骤
- 一键重装系统win7 64位系统 360一键重装系统详细图文解说教程
- 一键重装系统win8详细图文教程说明 最简单的一键重装系统软件
- 小马一键重装系统详细图文教程 小马一键重装系统安全无毒软件
- 一键重装系统纯净版 win7/64位详细图文教程说明
- 如何重装系统 重装xp系统详细图文教程
- 怎么重装系统 重装windows7系统图文详细说明
- 一键重装系统win7 如何快速重装windows7系统详细图文教程
- 一键重装系统win7 教你如何快速重装Win7系统
- 如何重装win7系统 重装win7系统不再是烦恼
- 重装系统win7旗舰版详细教程 重装系统就是这么简单
- 重装系统详细图文教程 重装Win7系统不在是烦恼
- 重装系统很简单 看重装win7系统教程(图解)
- 重装系统教程(图解) win7重装教详细图文
- 重装系统Win7教程说明和详细步骤(图文)