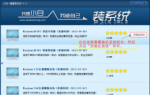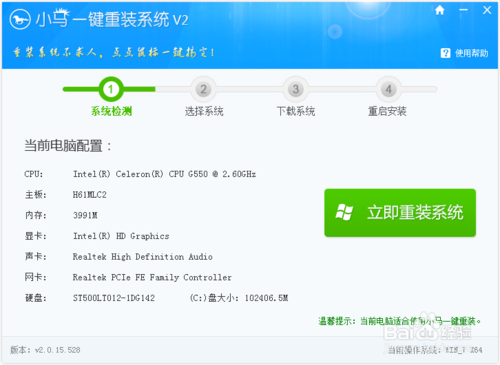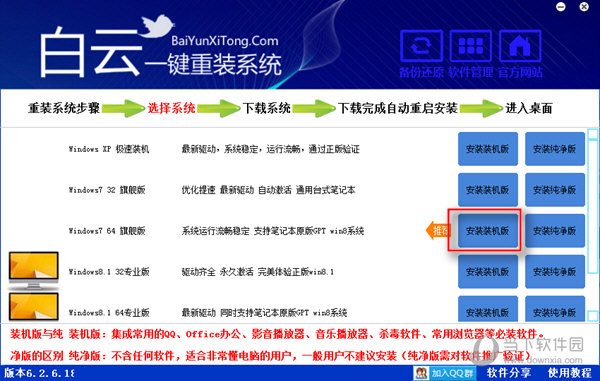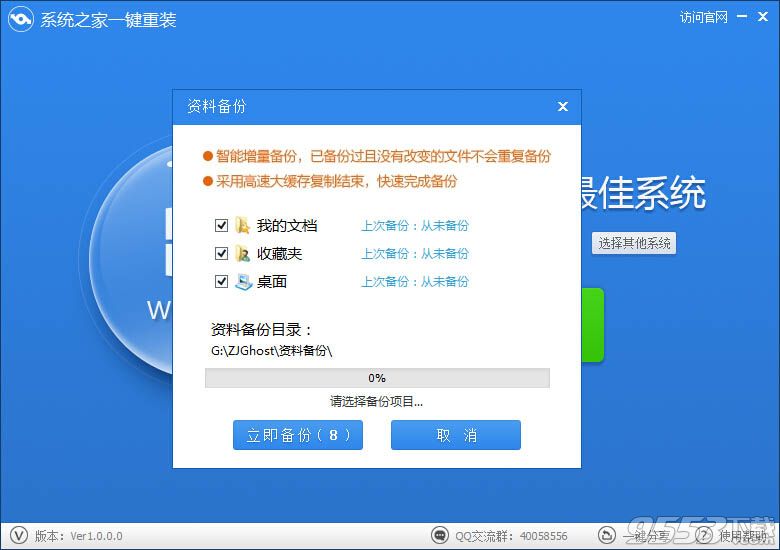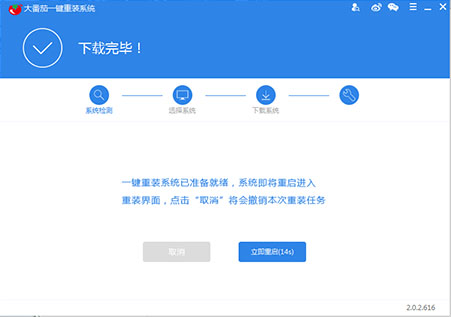7. 清理C盘空间
如果你的Win10是从老系统升级而来,那么C盘就会自动保留下原系统的备份文件(Windows.old),千万别小看这些文件,多数情况下它们的容量不会少于10GB。如果你未来一段时间内不想返回老系统,那就动手删了吧。
想要删除这些文件很容易,首先右击C盘图标,然后点击“磁盘清理”→“清理系统文件”,几分钟后就能把失去的空间找回来。这里唯一一个影响就是之后不能再回滚至老系统了,但如果Win10足够给力的话,滚回去干嘛呢?

1分钟为Win10瘦身
8. 定时换壁纸
还记得Win7里那个经典的定时换壁纸么?Win10里已经完全找不到了。其实这项功能一直都是存在的,只不过换了一个名称罢了。如果你仍然喜欢它那炫酷设计,那就试着跟着我做吧。
首先打开Win10设置→”个性化”→“背景”,然后在右窗格中点击“背景”,将里面的“图片”改为“幻灯片放映”。接下来选择好要播放的相册,最后设定好图片的更换频率即可!

定时换壁纸
PS:除了桌面壁纸外,锁屏壁纸也可以实现定时更换,位置就在本页面的“锁屏界面”页,其他方法与壁纸类似
9. 我的菜单我做主
有没有觉得新开始菜单太啰嗦了,满眼望去全是微软设好的内容,完全没给咱留任何“创意空间”呀!其实在Win10中,我们完全可以通过设置→“个性化”→“开始”来对开始菜单自定义。比方说是否显示“最常用应用”,是否显示“新近安装的应用”等等,甚至你还可以自定义哪些文件夹可以固定在开始菜单上,比方说“文件资源管理器”我觉得就是最没用的一个,任务栏上已经有同款按钮了,干嘛还在菜单上占地方呢?

开始菜单自定义

自定义开始菜单“固定”文件夹
后记
总体来说Win10还是一款非常成功的系统,尤其是在细节上融入了很多超前设计。当然产品发售之初,的确会遇到这样或那样的问题,但和它带来的种种炫酷体验相比,我想还是值得的。
- 【一键重装系统】系统基地一键重装系统工具V4.0.8极速版
- 【电脑系统重装】小马一键重装系统V4.0.8装机版
- 【重装系统软件下载】屌丝一键重装系统V9.9.0尊享版
- 小白一键重装系统v10.0.00
- 深度一键重装系统软件V8.8.5简体中文版
- 【电脑重装系统】黑云一键重装系统软件V4.2免费版
- 【电脑重装系统】系统之家一键重装系统V6.0精简版
- 【电脑重装系统】小马一键重装系统V7.5.3
- 黑云一键重装系统软件下载免费版5.9.6
- 【电脑重装系统】系统之家一键重装系统软件V5.3.5维护版
- 【重装系统】魔法猪一键重装系统工具V4.5.0免费版
- 【重装系统】无忧一键重装系统工具V5.8最新版
- 系统基地一键重装系统工具极速版V4.2
- 雨林木风一键重装系统工具V7.6.8贡献版
- 系统重装软件系统之家一键重装V1.3.0维护版
- 系统重装步骤
- 一键重装系统win7 64位系统 360一键重装系统详细图文解说教程
- 一键重装系统win8详细图文教程说明 最简单的一键重装系统软件
- 小马一键重装系统详细图文教程 小马一键重装系统安全无毒软件
- 一键重装系统纯净版 win7/64位详细图文教程说明
- 如何重装系统 重装xp系统详细图文教程
- 怎么重装系统 重装windows7系统图文详细说明
- 一键重装系统win7 如何快速重装windows7系统详细图文教程
- 一键重装系统win7 教你如何快速重装Win7系统
- 如何重装win7系统 重装win7系统不再是烦恼
- 重装系统win7旗舰版详细教程 重装系统就是这么简单
- 重装系统详细图文教程 重装Win7系统不在是烦恼
- 重装系统很简单 看重装win7系统教程(图解)
- 重装系统教程(图解) win7重装教详细图文
- 重装系统Win7教程说明和详细步骤(图文)