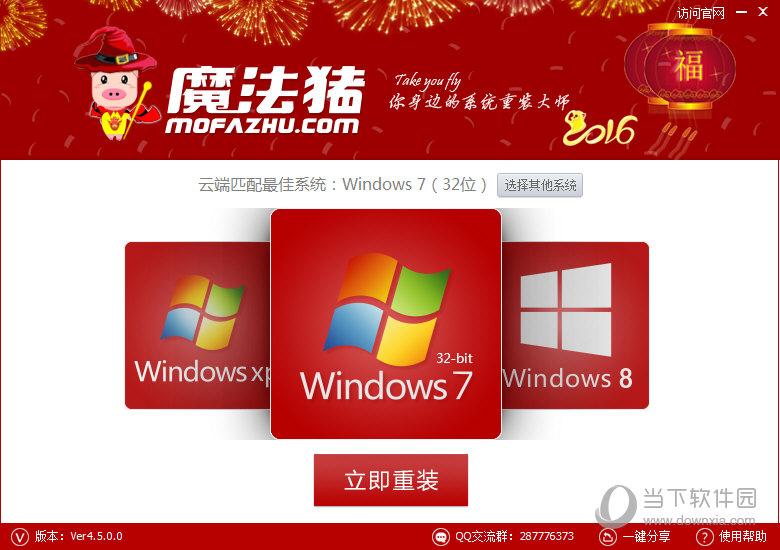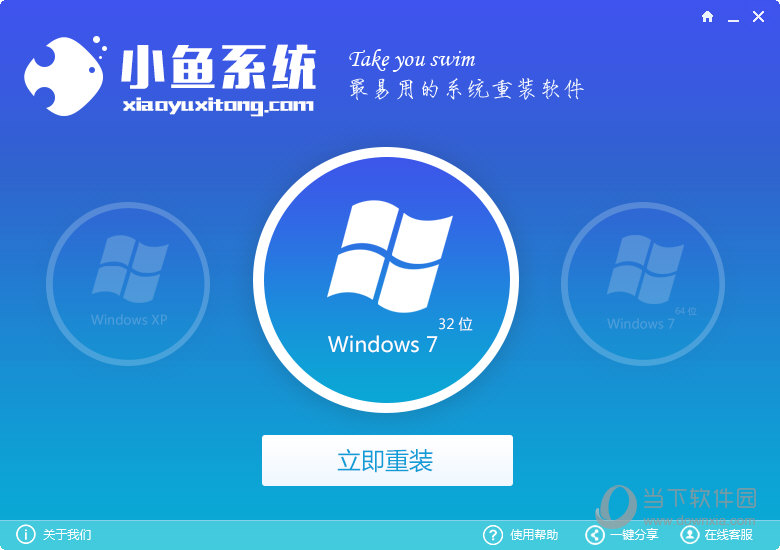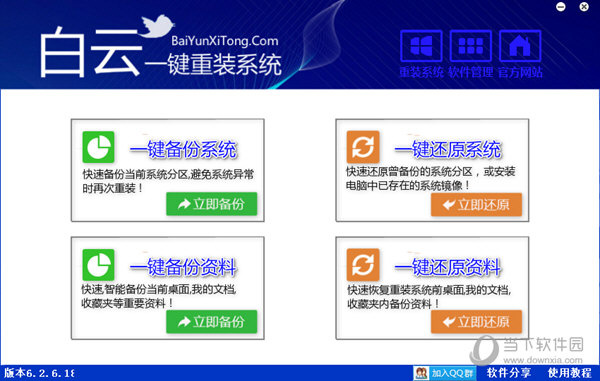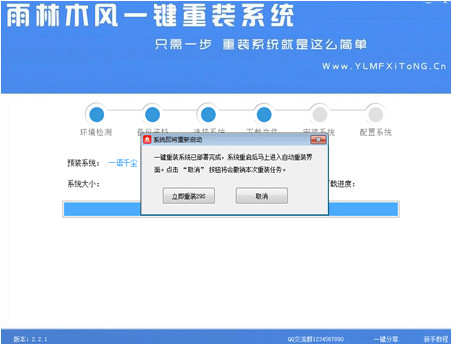快捷方式怎么固定到任务栏
更新时间:2017-07-04 17:07:15
快捷方式怎么固定到任务栏?有时候,电脑桌面很乱,想要那种很整洁的桌面如何实现呢?今天,小编主要分享一下如何把快捷方式固定到任务栏中,这样既美观,也能轻松找到常用的软件快捷方式。下图中的桌面很整洁呢,这就是Win10快捷方式固定到任务栏中方法实例效果,感兴趣的朋友可以试一下。

Win10快捷方式固定到任务栏中效果
一、首先,我们需要我们在任意位置新建一个文件夹,然后再依次的建立每个快捷方式的文件夹,如图。

二、以“此电脑”为例将对应的“此电脑”的快捷方式放到对应的文件夹内,右键其“属性”>“更改图标”如图。

Ps.更改相应的图标,这里提供素材下载。其实,可以不更改图标,更改的话看起来更整齐,然后就将图标固定到任务栏中间,右键任务栏,将“锁定任务栏”前的勾取消,然后右键任务栏,选择“工具栏”>“新建工具栏” 如图。

三、然后选择刚刚的文件夹即可,如图。

最后依次添加各个快捷方式。在没有锁定任务栏时恶意任意调节各个图标的位置,最后,锁定任务栏就完成了。
以上就是快捷方式固定到任务栏方法教程,本方法适合Win7、Win8与Win10系统,上面演示的是Win10系统操作截图。
系统重装相关下载
Win10技巧相关推荐
重装系统软件排行榜
- 【电脑重装系统】黑云一键重装系统软件V4.2免费版
- 【重装系统】魔法猪一键重装系统工具V4.5.0免费版
- 【电脑重装系统】系统之家一键重装系统V6.0精简版
- 【电脑重装系统】小马一键重装系统V7.5.3
- 黑云一键重装系统软件下载免费版5.9.6
- 系统基地一键重装系统工具极速版V4.2
- 【重装系统软件下载】屌丝一键重装系统V9.9.0尊享版
- 【电脑系统重装】小马一键重装系统V4.0.8装机版
- 【电脑重装系统】系统之家一键重装系统软件V5.3.5维护版
- 【重装系统】无忧一键重装系统工具V5.8最新版
- 深度一键重装系统软件V8.8.5简体中文版
- 雨林木风一键重装系统工具V7.6.8贡献版
- 系统重装软件系统之家一键重装V1.3.0维护版
- 小白一键重装系统v10.0.00
- 【一键重装系统】系统基地一键重装系统工具V4.0.8极速版
重装系统热门教程
- 系统重装步骤
- 一键重装系统win7 64位系统 360一键重装系统详细图文解说教程
- 一键重装系统win8详细图文教程说明 最简单的一键重装系统软件
- 小马一键重装系统详细图文教程 小马一键重装系统安全无毒软件
- 一键重装系统纯净版 win7/64位详细图文教程说明
- 如何重装系统 重装xp系统详细图文教程
- 怎么重装系统 重装windows7系统图文详细说明
- 一键重装系统win7 如何快速重装windows7系统详细图文教程
- 一键重装系统win7 教你如何快速重装Win7系统
- 如何重装win7系统 重装win7系统不再是烦恼
- 重装系统win7旗舰版详细教程 重装系统就是这么简单
- 重装系统详细图文教程 重装Win7系统不在是烦恼
- 重装系统很简单 看重装win7系统教程(图解)
- 重装系统教程(图解) win7重装教详细图文
- 重装系统Win7教程说明和详细步骤(图文)