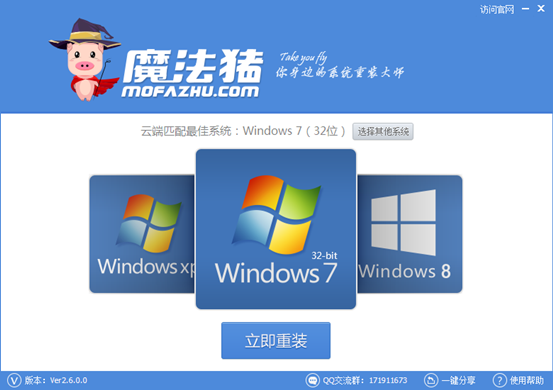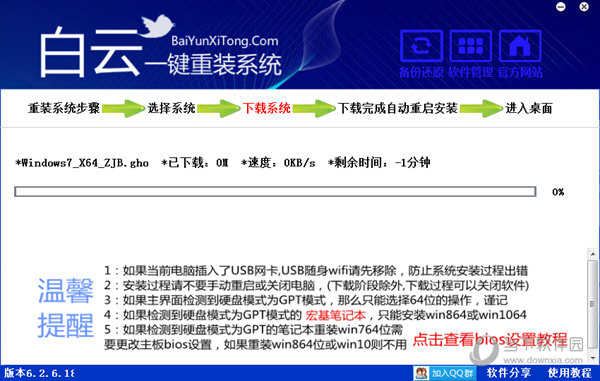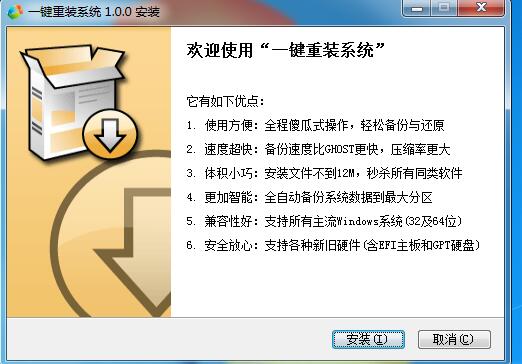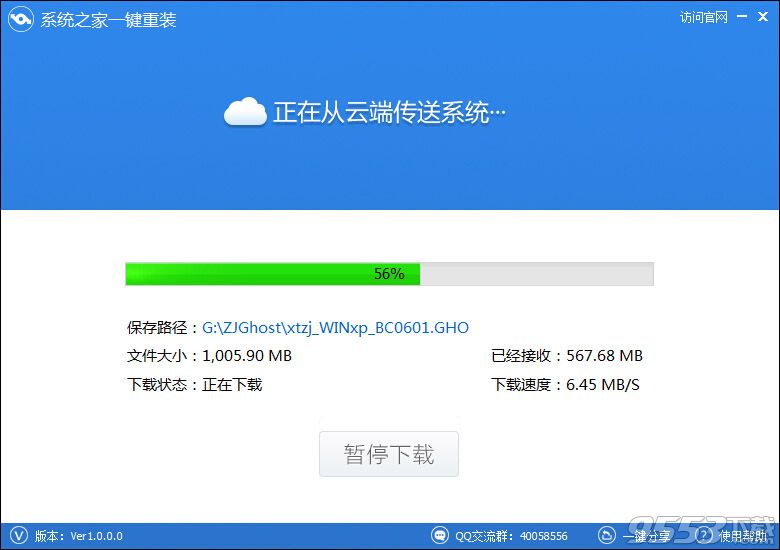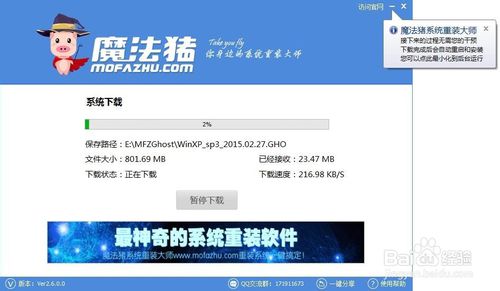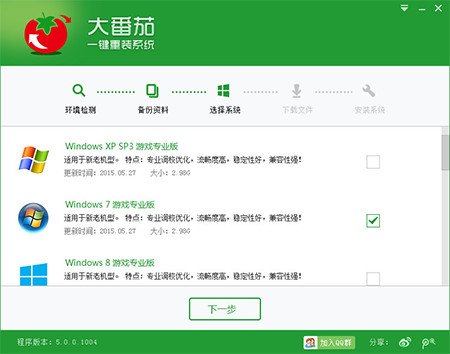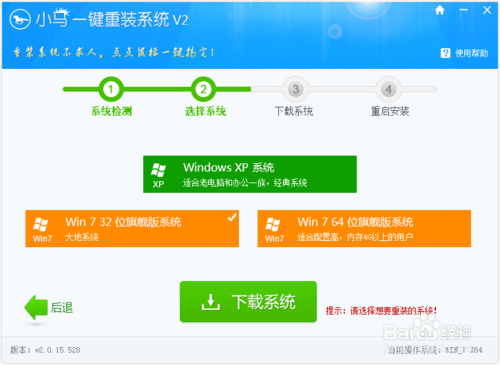Win10桌面QQ图标被隐藏怎么显示出来?
更新时间:2017-07-04 17:06:36
大家都知道,在新Win10系统中,打开QQ在桌面任务栏中并看不到QQ图标,由于不能及时看到QQ消息,令不少用户不太习惯。Win10桌面QQ图标被隐藏怎么显示出来呢?之前小编在预览版的时候,也分享过教程。不过,小编近日安装Win10正式版后,发现让win10隐藏qq图标弄出来方法与预览版设置不同,因此再次分享下这篇教程,希望对一些新手朋友有所帮助。
第一步:首先在Win10电脑中登录QQ,小编这里测试登录了2个QQ,不过登录之后, 此时在桌面右下角任务栏看不到任何QQ图标。
第二步:然后在右下角任务栏空白处,点击鼠标“邮件”在弹出的菜单选项中,点击打开“属性”如图。

第三步:在接下来打开的“任务栏和开始菜单属性”界面,点击“自定义”选项,如图。

第四步:在继续弹出来的设置界面,继续点击“选择在任务栏显示哪些图标”如图所示。

第五步:最后在选择在任务栏显示哪些图标设置界面,找到已经登录的QQ,然后将后面的开关打开即可,完成以上操作后,就可以在任务栏上见到熟悉的QQ图标了,如下图。


win10隐藏qq图标弄出来方法
以上就是Win10桌面QQ图标被隐藏,显示出来的方法。本文分享的教程与我们以前分享的Win10预览版设置隐藏QQ图标显示出来有所不同,希望大家能够注意下。
往期教程:Win10图标不显示怎么办 Win10任务栏QQ图标不见了解决办法(预览版,感兴趣的朋友,可以对比下有何不同)
系统重装相关下载
Win10技巧相关推荐
重装系统软件排行榜
- 【电脑重装系统】小马一键重装系统V7.5.3
- 小白一键重装系统v10.0.00
- 【重装系统】魔法猪一键重装系统工具V4.5.0免费版
- 【重装系统软件下载】屌丝一键重装系统V9.9.0尊享版
- 【电脑重装系统】系统之家一键重装系统软件V5.3.5维护版
- 【电脑重装系统】系统之家一键重装系统V6.0精简版
- 深度一键重装系统软件V8.8.5简体中文版
- 系统基地一键重装系统工具极速版V4.2
- 【电脑系统重装】小马一键重装系统V4.0.8装机版
- 雨林木风一键重装系统工具V7.6.8贡献版
- 黑云一键重装系统软件下载免费版5.9.6
- 【一键重装系统】系统基地一键重装系统工具V4.0.8极速版
- 【重装系统】无忧一键重装系统工具V5.8最新版
- 系统重装软件系统之家一键重装V1.3.0维护版
- 【电脑重装系统】黑云一键重装系统软件V4.2免费版
重装系统热门教程
- 系统重装步骤
- 一键重装系统win7 64位系统 360一键重装系统详细图文解说教程
- 一键重装系统win8详细图文教程说明 最简单的一键重装系统软件
- 小马一键重装系统详细图文教程 小马一键重装系统安全无毒软件
- 一键重装系统纯净版 win7/64位详细图文教程说明
- 如何重装系统 重装xp系统详细图文教程
- 怎么重装系统 重装windows7系统图文详细说明
- 一键重装系统win7 如何快速重装windows7系统详细图文教程
- 一键重装系统win7 教你如何快速重装Win7系统
- 如何重装win7系统 重装win7系统不再是烦恼
- 重装系统win7旗舰版详细教程 重装系统就是这么简单
- 重装系统详细图文教程 重装Win7系统不在是烦恼
- 重装系统很简单 看重装win7系统教程(图解)
- 重装系统教程(图解) win7重装教详细图文
- 重装系统Win7教程说明和详细步骤(图文)