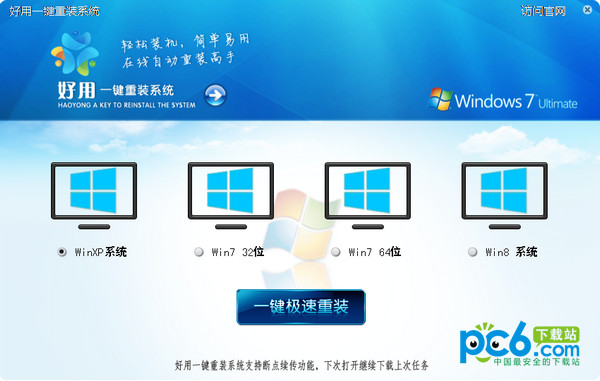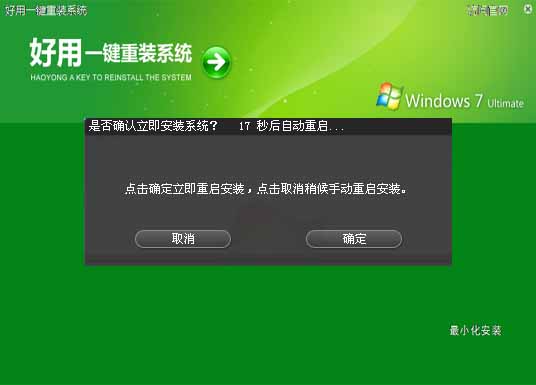Win10开始菜单不习惯?这些技巧不容错过
Win10中最令人兴奋的一个变化,就是开始菜单的回归!不得不说基于Win8/8.1两代的“折磨”,几乎所有人的耐性都快被微软折磨没了。而Win10菜单的回归,一方面是屈从于用户的以往习惯,另一方面也是微软在传统菜单与Moden菜单之间找到的一个平衡点。不过要想用好Win10新菜单,也是需要一些技巧的,毕竟Win10的开始菜单还是和Win7有很大不同的,或许今天能给大家一些启发!

1. 将菜单设为全屏
这项功能多少有些“逆人类”,因为它的最主要功能就是将现行Win10菜单再恢复回Win8/8.1的全屏样式。有的朋友更加喜欢Win8/8.1的开始屏幕,Win10也可以做到。

在【设置】-【个性化】-【开始】面板下,有一项【使用“全屏幕”开始菜单】的选项,勾选它之后,新版Win10开始菜单会立马变回Win8/8.1时代的全屏风格。嗯,你或许不喜欢,但总会有人喜欢吧?

2. 多栏分组
Win10的开始菜单默认分为三列,超出三列的部分会自动分成多栏。但微软其实还提供了一项四列式布局。只要进入【设置】-【个性化】-【开始】,打开其中的【显示更多磁贴】,即可开启这一模式。

开启后,开始菜单由现行的三列一组改为四列一组,即在一组内同时排列四个中尺寸磁贴或两个宽尺寸磁贴。应该说这是一项专门针对于高清屏用户提供的设计,总体来讲还是十分实用的。

3. 添加常用文件夹
默认情况下,开始菜单左下角是由【所有应用】、【电源】、【设置】、【文件资源管理器】四个按钮构成。但实际上除了【电源】、【所有应用】外,其余两个按钮是可以供用户自由控制的。

自定义左下角文件夹
在【设置】-【个性化】-【开始】面板下,你会看到一段标识为【选择哪些文件夹显示在“开始”屏幕上】的蓝字提示。点击后,会出现一个包括【文档】-【下载】-【音乐】-【视频】的项目列表,简单来讲这个列表中的选项勾选后会出现在开始菜单左下方,取消勾选则不出现在开始菜单里!

修改完效果示意
- 黑云一键重装系统软件下载免费版5.9.6
- 【重装系统】魔法猪一键重装系统工具V4.5.0免费版
- 【重装系统软件下载】屌丝一键重装系统V9.9.0尊享版
- 系统基地一键重装系统工具极速版V4.2
- 小白一键重装系统v10.0.00
- 【一键重装系统】系统基地一键重装系统工具V4.0.8极速版
- 系统重装软件系统之家一键重装V1.3.0维护版
- 【电脑重装系统】系统之家一键重装系统V6.0精简版
- 深度一键重装系统软件V8.8.5简体中文版
- 【重装系统】无忧一键重装系统工具V5.8最新版
- 【电脑重装系统】黑云一键重装系统软件V4.2免费版
- 雨林木风一键重装系统工具V7.6.8贡献版
- 【电脑系统重装】小马一键重装系统V4.0.8装机版
- 【电脑重装系统】小马一键重装系统V7.5.3
- 【电脑重装系统】系统之家一键重装系统软件V5.3.5维护版
- 系统重装步骤
- 一键重装系统win7 64位系统 360一键重装系统详细图文解说教程
- 一键重装系统win8详细图文教程说明 最简单的一键重装系统软件
- 小马一键重装系统详细图文教程 小马一键重装系统安全无毒软件
- 一键重装系统纯净版 win7/64位详细图文教程说明
- 如何重装系统 重装xp系统详细图文教程
- 怎么重装系统 重装windows7系统图文详细说明
- 一键重装系统win7 如何快速重装windows7系统详细图文教程
- 一键重装系统win7 教你如何快速重装Win7系统
- 如何重装win7系统 重装win7系统不再是烦恼
- 重装系统win7旗舰版详细教程 重装系统就是这么简单
- 重装系统详细图文教程 重装Win7系统不在是烦恼
- 重装系统很简单 看重装win7系统教程(图解)
- 重装系统教程(图解) win7重装教详细图文
- 重装系统Win7教程说明和详细步骤(图文)