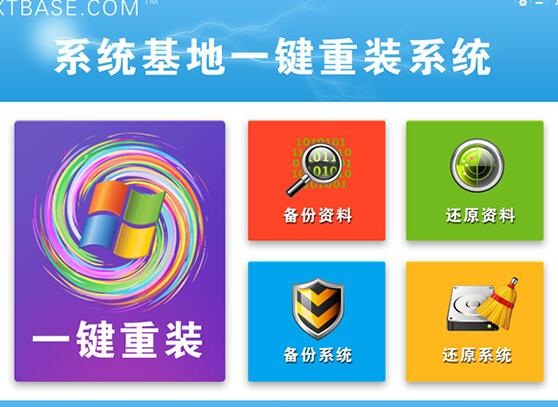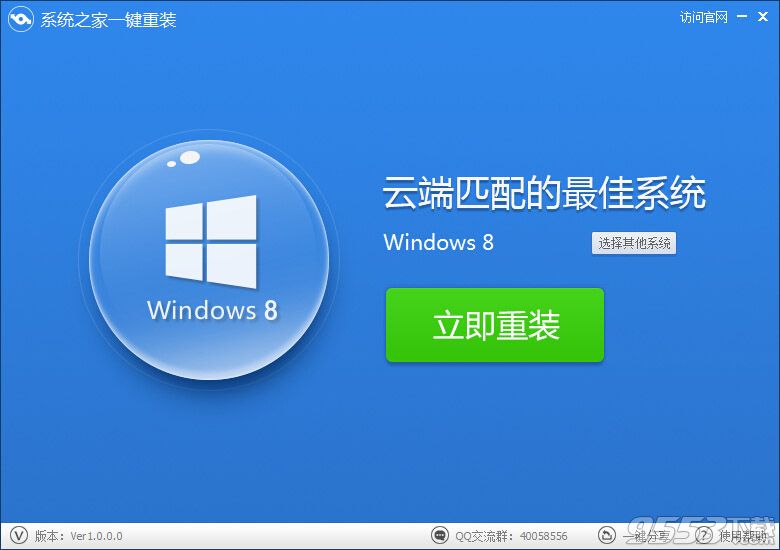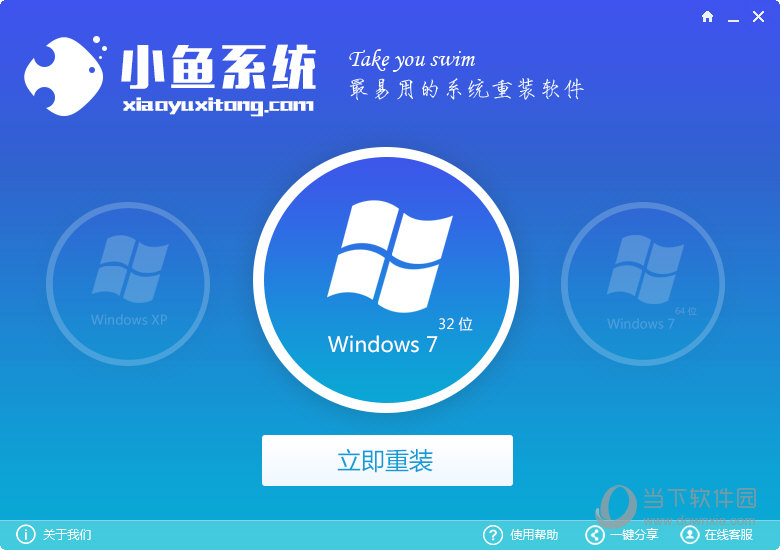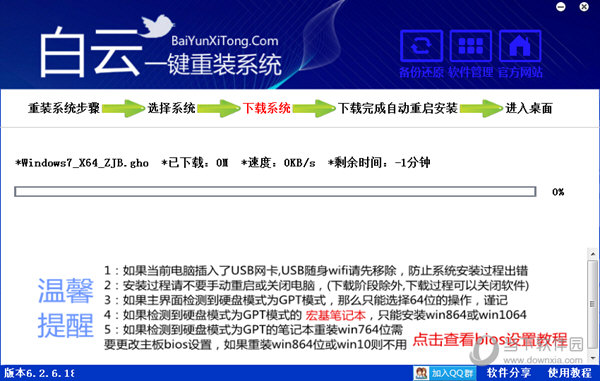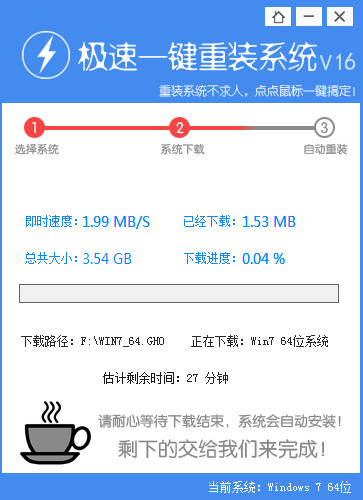Win10任务栏怎么隐藏 详解Win10任务栏设置方法
更新时间:2017-07-04 17:01:34
虽然任务栏在日常使用中,非常实用,但有时候我们可能并不希望电脑桌面底部的任务栏显示出来,这该怎么办呢?下面电脑百事小编就来教大家Win10任务栏怎么隐藏。此外,还会涉及到不少Win10任务栏设置技巧,包括任务栏显示在侧栏或者顶部等等,有需要用到的新手朋友,快来涨知识吧。

Win10
Win10任务栏怎么隐藏?
1、首先在Win10任务栏空白处,点击鼠标右键,在弹出的菜单中,点击进入“属性”,如图。

2、打开任务栏属性设置后,如果要隐藏任务栏,只需要勾选上 自动隐藏任务栏 然后点击底部的“确定”保存设置即可,如图。

隐藏任务设置方法
在任务栏属性设置中,除了可以设置隐藏任务栏外,还可以设置 任务栏显示的 位置,比如 底部 左侧 右侧 顶部,如图。

任务栏显示设置设置
此外,还可以对通知以及任务栏按钮的一些细节进行按需设置,如图。

Win10任务栏按钮设置
以上就是Win10任务栏设置方法详解,希望对一些小白同学有所帮助。
系统重装相关下载
Win10技巧相关推荐
重装系统软件排行榜
- 系统基地一键重装系统工具极速版V4.2
- 【重装系统】无忧一键重装系统工具V5.8最新版
- 雨林木风一键重装系统工具V7.6.8贡献版
- 【重装系统】魔法猪一键重装系统工具V4.5.0免费版
- 【电脑重装系统】黑云一键重装系统软件V4.2免费版
- 深度一键重装系统软件V8.8.5简体中文版
- 黑云一键重装系统软件下载免费版5.9.6
- 【电脑系统重装】小马一键重装系统V4.0.8装机版
- 【电脑重装系统】系统之家一键重装系统V6.0精简版
- 【电脑重装系统】系统之家一键重装系统软件V5.3.5维护版
- 小白一键重装系统v10.0.00
- 【重装系统软件下载】屌丝一键重装系统V9.9.0尊享版
- 【一键重装系统】系统基地一键重装系统工具V4.0.8极速版
- 【电脑重装系统】小马一键重装系统V7.5.3
- 系统重装软件系统之家一键重装V1.3.0维护版
重装系统热门教程
- 系统重装步骤
- 一键重装系统win7 64位系统 360一键重装系统详细图文解说教程
- 一键重装系统win8详细图文教程说明 最简单的一键重装系统软件
- 小马一键重装系统详细图文教程 小马一键重装系统安全无毒软件
- 一键重装系统纯净版 win7/64位详细图文教程说明
- 如何重装系统 重装xp系统详细图文教程
- 怎么重装系统 重装windows7系统图文详细说明
- 一键重装系统win7 如何快速重装windows7系统详细图文教程
- 一键重装系统win7 教你如何快速重装Win7系统
- 如何重装win7系统 重装win7系统不再是烦恼
- 重装系统win7旗舰版详细教程 重装系统就是这么简单
- 重装系统详细图文教程 重装Win7系统不在是烦恼
- 重装系统很简单 看重装win7系统教程(图解)
- 重装系统教程(图解) win7重装教详细图文
- 重装系统Win7教程说明和详细步骤(图文)