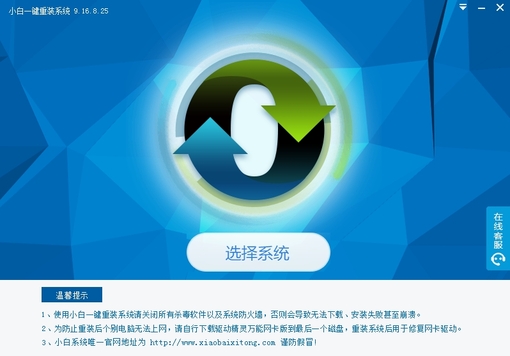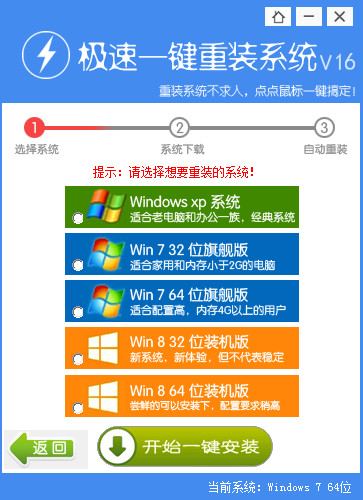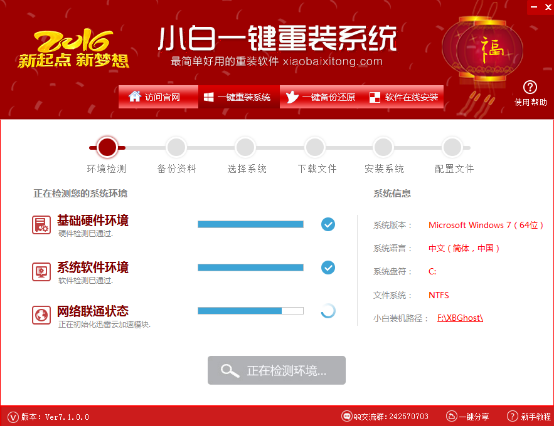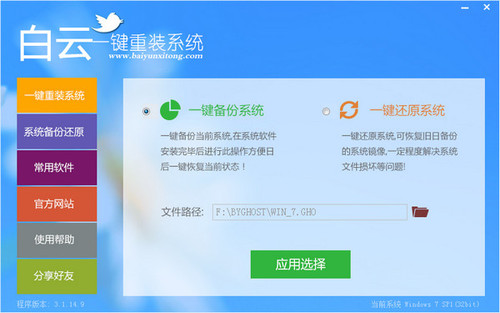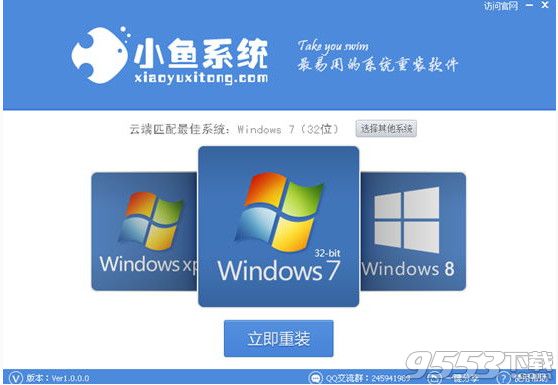Win10常用文件夹和最近使用的文件怎么不让显示?
更新时间:2017-07-04 16:56:04
在Win10任务栏的左侧有一个图标,点击进去就直接进入了“文件资源管理器”,方便用户查找文件。不过,在使用的时候会发现,里面的“常用文件夹”和“最近使用的文件” 并没有什么用,而且打开之后,感觉比较乱。因此,不少有不少朋友问到,Win10常用文件夹和最近使用的文件怎么不让显示?小编今天研究了一下,发现隐藏Wn10常用文件夹和常用文件方法很简单,下面分享一下。

Win10常用文件夹和最近使用的文件怎么不让显示
一、首先打开进入文件资源管理器,然后点击左上角的“查看”,在弹出的隐藏菜单面板中,点击进入文件夹“选项”设置,如下图。

二、打开文件夹选项设置后,在常规选项卡设置的“隐私”选项中,会有在“快速访问”中显示最近使用的文件和在“快速访问”中显示常用文件,两个选项,我们只要将这两个选项前面的两个勾选去掉,并点击右侧的“清楚”,最好点击底部的“应用”与确定,如下图。

通过上面的简单两步设置,就可以隐藏常用文件夹和最近使用的文件了,如下效果图。

此外,我们还可以文件夹选项中设置,将点击任务栏文件夹图标进入快速访问,改为直接进入此电脑,也就是我的电脑,如下图所示。

以上就是Win10常用文件夹和最近使用的文件怎么不让显示方法,你学会了吗?快去试试吧。
系统重装相关下载
Win10技巧相关推荐
重装系统软件排行榜
- 黑云一键重装系统软件下载免费版5.9.6
- 雨林木风一键重装系统工具V7.6.8贡献版
- 系统基地一键重装系统工具极速版V4.2
- 【重装系统】无忧一键重装系统工具V5.8最新版
- 深度一键重装系统软件V8.8.5简体中文版
- 【电脑系统重装】小马一键重装系统V4.0.8装机版
- 【电脑重装系统】小马一键重装系统V7.5.3
- 【一键重装系统】系统基地一键重装系统工具V4.0.8极速版
- 【电脑重装系统】系统之家一键重装系统V6.0精简版
- 【电脑重装系统】黑云一键重装系统软件V4.2免费版
- 小白一键重装系统v10.0.00
- 【重装系统】魔法猪一键重装系统工具V4.5.0免费版
- 【电脑重装系统】系统之家一键重装系统软件V5.3.5维护版
- 【重装系统软件下载】屌丝一键重装系统V9.9.0尊享版
- 系统重装软件系统之家一键重装V1.3.0维护版
重装系统热门教程
- 系统重装步骤
- 一键重装系统win7 64位系统 360一键重装系统详细图文解说教程
- 一键重装系统win8详细图文教程说明 最简单的一键重装系统软件
- 小马一键重装系统详细图文教程 小马一键重装系统安全无毒软件
- 一键重装系统纯净版 win7/64位详细图文教程说明
- 如何重装系统 重装xp系统详细图文教程
- 怎么重装系统 重装windows7系统图文详细说明
- 一键重装系统win7 如何快速重装windows7系统详细图文教程
- 一键重装系统win7 教你如何快速重装Win7系统
- 如何重装win7系统 重装win7系统不再是烦恼
- 重装系统win7旗舰版详细教程 重装系统就是这么简单
- 重装系统详细图文教程 重装Win7系统不在是烦恼
- 重装系统很简单 看重装win7系统教程(图解)
- 重装系统教程(图解) win7重装教详细图文
- 重装系统Win7教程说明和详细步骤(图文)