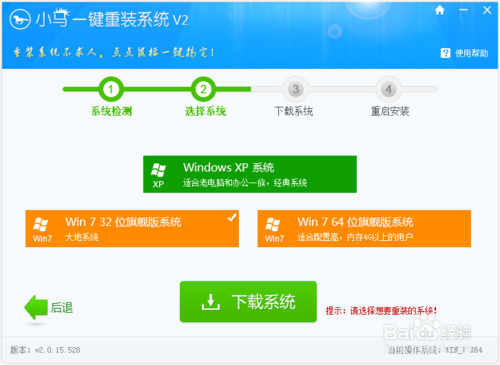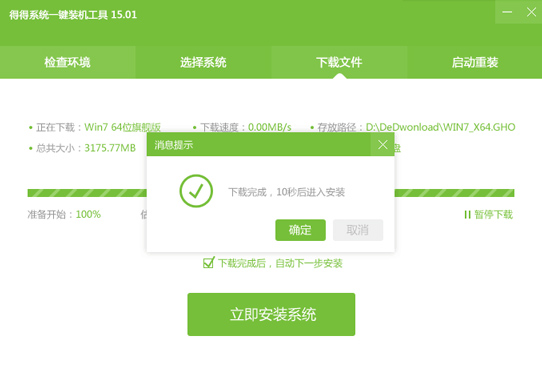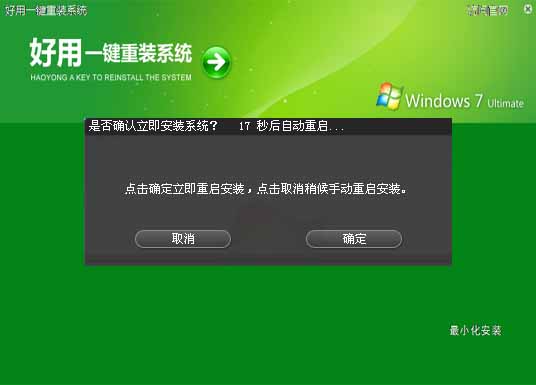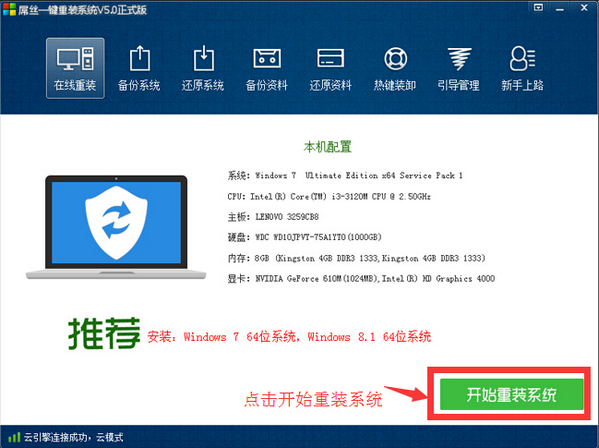Win10屏幕亮度怎么调 Win10正式版屏幕亮度调节方法
更新时间:2017-07-04 16:54:57
由于Win10预览版调节屏幕亮度与Win10正式版有很大的区别,以至于不少网友在看完电脑百事网曾经写过的这篇“Win10屏幕亮度怎么调 Win10屏幕亮度调节方法(已失效)”文章后,大呼坑爹。为了纠正这个不同版本,导致设置不一样的问题,本文将详细介绍下Win10正式版屏幕亮度调节方法,希望可以帮助大家。
Win10屏幕亮度调节方法步骤如下:
一、点击Win10左下角的开始图标,然后点击进入“设置”,如图。

二、然后点击进入“系统”设置。

Win10设置界面
三、然后在“显示”选项右侧界面,就可以对屏幕亮度进行调节了,如图。

Win10显示设置界面
四、可能大家会觉得这里的屏幕亮度调节与Win7的很不同,其实大家还可以点击显示设置面板左侧的“电源和睡眠”选项,然后点击右下角的“其它电源设置”,如图。

屏幕亮度调节
之后,就可以看到我们熟悉的屏幕亮度调节面板了,下面这里同样可以调节屏幕亮度,如下图所示。

Win10屏幕亮度调节方法教程
以上就是Win10屏幕亮度调节方法。值得一提的是,很多Win10用户或许都遇到屏幕亮度无法调节的现象,这主要是显卡驱动存在不兼容导致,具体解决办法,可以参考文章:【Win10屏幕亮度调不了怎么回事 Win10屏幕亮度无法调节解决办法】。
系统重装相关下载
Win10技巧相关推荐
重装系统软件排行榜
- 【重装系统】魔法猪一键重装系统工具V4.5.0免费版
- 系统基地一键重装系统工具极速版V4.2
- 黑云一键重装系统软件下载免费版5.9.6
- 深度一键重装系统软件V8.8.5简体中文版
- 系统重装软件系统之家一键重装V1.3.0维护版
- 【电脑重装系统】小马一键重装系统V7.5.3
- 小白一键重装系统v10.0.00
- 【电脑重装系统】系统之家一键重装系统V6.0精简版
- 【一键重装系统】系统基地一键重装系统工具V4.0.8极速版
- 【重装系统软件下载】屌丝一键重装系统V9.9.0尊享版
- 【电脑重装系统】黑云一键重装系统软件V4.2免费版
- 【电脑重装系统】系统之家一键重装系统软件V5.3.5维护版
- 【重装系统】无忧一键重装系统工具V5.8最新版
- 【电脑系统重装】小马一键重装系统V4.0.8装机版
- 雨林木风一键重装系统工具V7.6.8贡献版
重装系统热门教程
- 系统重装步骤
- 一键重装系统win7 64位系统 360一键重装系统详细图文解说教程
- 一键重装系统win8详细图文教程说明 最简单的一键重装系统软件
- 小马一键重装系统详细图文教程 小马一键重装系统安全无毒软件
- 一键重装系统纯净版 win7/64位详细图文教程说明
- 如何重装系统 重装xp系统详细图文教程
- 怎么重装系统 重装windows7系统图文详细说明
- 一键重装系统win7 如何快速重装windows7系统详细图文教程
- 一键重装系统win7 教你如何快速重装Win7系统
- 如何重装win7系统 重装win7系统不再是烦恼
- 重装系统win7旗舰版详细教程 重装系统就是这么简单
- 重装系统详细图文教程 重装Win7系统不在是烦恼
- 重装系统很简单 看重装win7系统教程(图解)
- 重装系统教程(图解) win7重装教详细图文
- 重装系统Win7教程说明和详细步骤(图文)