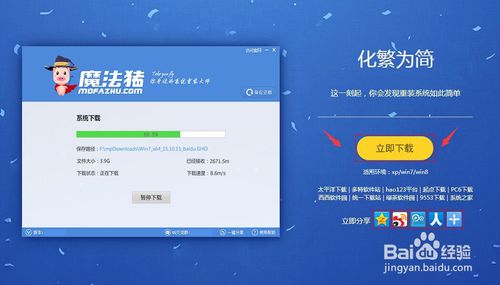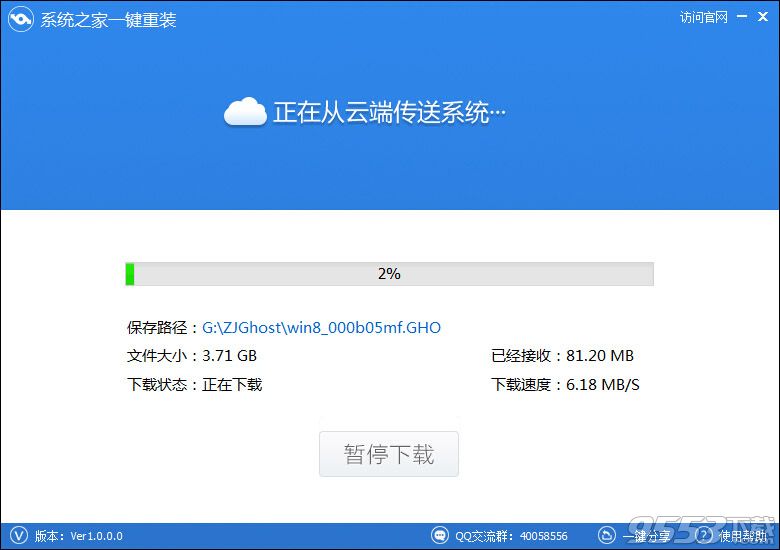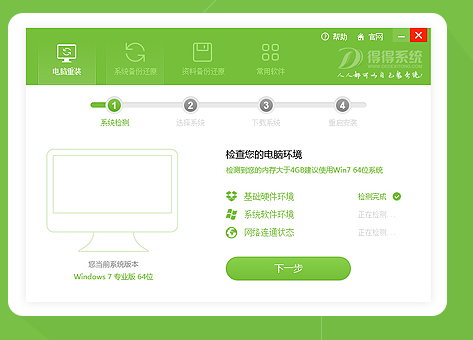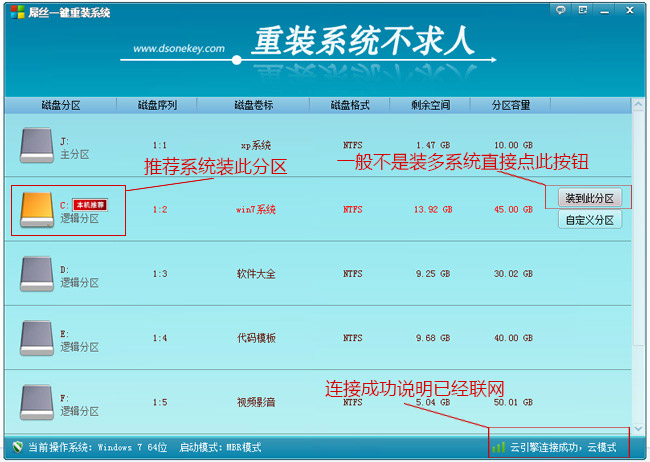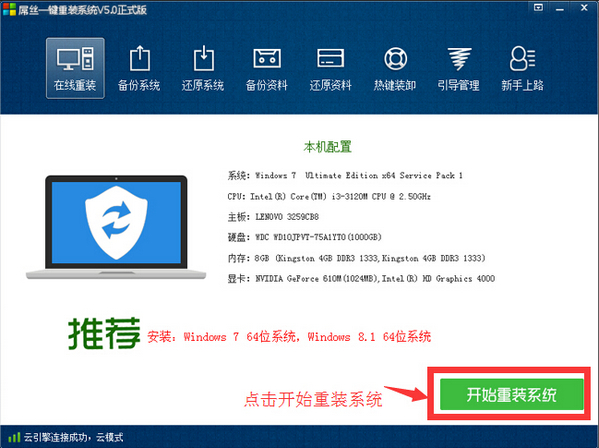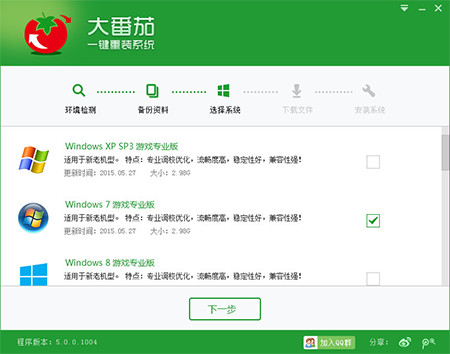Win10进入飞行模式无法退出怎么办
更新时间:2017-07-04 16:04:33
最近有网友反馈称Win10开机进入“飞行模式”,而且无法退出,这直接导致无线网等功能失效。根据微软社区工程师的答复,这种情况通常是某些第三方软件的服务和Windows10本身的服务产生冲突导致的后果。

既然如此,可以尝试关闭某些第三方服务的启动项。如果你有比较确定的怀疑对象,那么可以直接关了这些程序和服务,看是否解决问题。否则的话就需要干净启动逐项排除,方法就是在正常启动的模式下,将非Microsoft服务全部禁用,然后在“启动”中把非Microsoft程序全部禁用。重启后逐项开启第三方服务,直到该问题再次出现,就可以确定问题服务和程序所在。
具体操作如下:
1、在Cortana搜索栏输入msconfig后,按回车键启动“系统配置”
2、点击“服务”选项卡,首先勾选“隐藏所有Microsoft服务”,然后点击“全部禁用”按钮,再点击“应用”,如下图——

3、点击“启动”选项卡,选择“打开任务管理器”,如下图——

4、在任务管理器中点击“启动”选项卡,把所有第三方启动项全部禁用,如下图——

注意:上述步骤也可以在软媒魔方的优化大师的“启动项”中统一完成,分别在“开机启动项”和“服务项”中进行关闭即可,点击右方的开关可直接关闭,无需点击“确定”等按钮。

5、重启电脑后,“飞行模式”锁定应该解除。此时可逐项恢复第三方服务或启动项,每恢复一项需要重启一次进行验证,虽然麻烦一点,但该方法比较稳健,基本上能够成功发现问题。
系统重装相关下载
Win10技巧相关推荐
重装系统软件排行榜
- 【一键重装系统】系统基地一键重装系统工具V4.0.8极速版
- 【重装系统】无忧一键重装系统工具V5.8最新版
- 【电脑重装系统】黑云一键重装系统软件V4.2免费版
- 雨林木风一键重装系统工具V7.6.8贡献版
- 【电脑系统重装】小马一键重装系统V4.0.8装机版
- 【重装系统软件下载】屌丝一键重装系统V9.9.0尊享版
- 系统基地一键重装系统工具极速版V4.2
- 【电脑重装系统】系统之家一键重装系统V6.0精简版
- 【重装系统】魔法猪一键重装系统工具V4.5.0免费版
- 深度一键重装系统软件V8.8.5简体中文版
- 黑云一键重装系统软件下载免费版5.9.6
- 【电脑重装系统】小马一键重装系统V7.5.3
- 【电脑重装系统】系统之家一键重装系统软件V5.3.5维护版
- 小白一键重装系统v10.0.00
- 系统重装软件系统之家一键重装V1.3.0维护版
重装系统热门教程
- 系统重装步骤
- 一键重装系统win7 64位系统 360一键重装系统详细图文解说教程
- 一键重装系统win8详细图文教程说明 最简单的一键重装系统软件
- 小马一键重装系统详细图文教程 小马一键重装系统安全无毒软件
- 一键重装系统纯净版 win7/64位详细图文教程说明
- 如何重装系统 重装xp系统详细图文教程
- 怎么重装系统 重装windows7系统图文详细说明
- 一键重装系统win7 如何快速重装windows7系统详细图文教程
- 一键重装系统win7 教你如何快速重装Win7系统
- 如何重装win7系统 重装win7系统不再是烦恼
- 重装系统win7旗舰版详细教程 重装系统就是这么简单
- 重装系统详细图文教程 重装Win7系统不在是烦恼
- 重装系统很简单 看重装win7系统教程(图解)
- 重装系统教程(图解) win7重装教详细图文
- 重装系统Win7教程说明和详细步骤(图文)