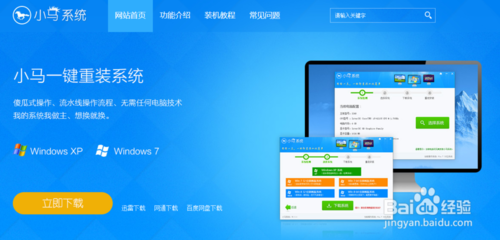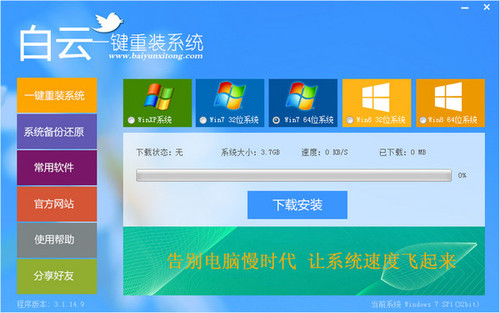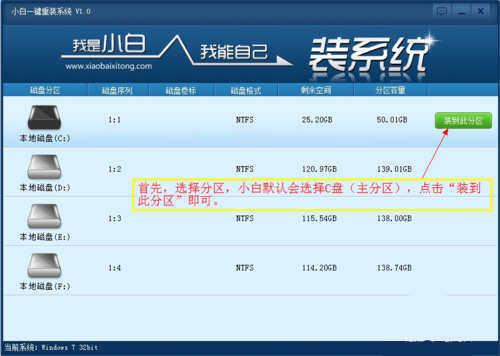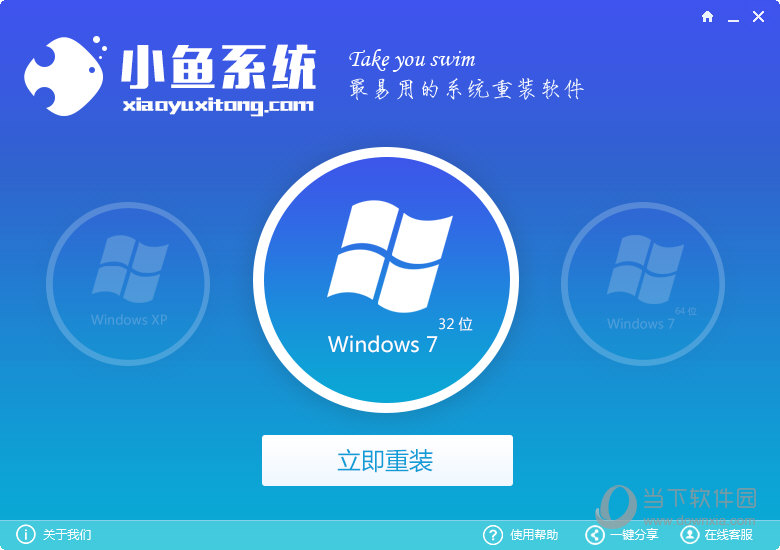Win10怎么换壁纸 Win10更换桌面背景方法
更新时间:2017-07-04 16:02:55
我们知道不管是win7,win8还是win10系统都自带了系统默认的桌面壁纸,但随着用户视觉疲累,长期看到桌面只有一种壁纸甚是乏味。而一些新手小白用户对于最新Win10怎么换壁纸不是很了解,接下来百事网小编就为大家详细介绍一下Win10更换桌面壁纸方法,感兴趣的朋友不妨一起来看看。
一、Win10自带壁纸设置方法
1、首先在在Win10电脑桌面空白处右键,随后选择“个性化”,如下图所示:

2、进入Win10个性化设置后,点击左侧的“桌面”进入壁纸设置,如下图所示:

3、最后在系统自带的几张壁纸当中选择一种,我们还可以进行契合度选择设置,以及背景是以图片,纯色还是幻灯片放映形式存在,如下图所示:

二、将下载的壁纸设置为Win10桌面壁纸方法
1、首先自己去网上找一张自己喜欢的桌面壁纸,当然下载不是盲目的,需要符合自己电脑分辨率大小的壁纸,比如小编笔记本电脑分辨率为1366*768,那么最佳就是下载这个尺寸的壁纸图片即可。

2、下载准备好图片之后,我们只需在下载好的图片上右键,最后选择【设置为桌面背景】即可,如下图所示:

以上就是百事网小编带来的Win10设置桌面壁纸教程,希望对大家会有所帮助。值得一提的是,除了以上方法之外,我们还能借助第三方壁纸软件进行设置,那个题材各位丰富。
系统重装相关下载
Win10技巧相关推荐
重装系统软件排行榜
- 小白一键重装系统v10.0.00
- 【电脑重装系统】小马一键重装系统V7.5.3
- 【电脑重装系统】系统之家一键重装系统V6.0精简版
- 深度一键重装系统软件V8.8.5简体中文版
- 黑云一键重装系统软件下载免费版5.9.6
- 【重装系统软件下载】屌丝一键重装系统V9.9.0尊享版
- 系统基地一键重装系统工具极速版V4.2
- 【电脑系统重装】小马一键重装系统V4.0.8装机版
- 【重装系统】无忧一键重装系统工具V5.8最新版
- 雨林木风一键重装系统工具V7.6.8贡献版
- 【电脑重装系统】黑云一键重装系统软件V4.2免费版
- 【电脑重装系统】系统之家一键重装系统软件V5.3.5维护版
- 【重装系统】魔法猪一键重装系统工具V4.5.0免费版
- 【一键重装系统】系统基地一键重装系统工具V4.0.8极速版
- 系统重装软件系统之家一键重装V1.3.0维护版
重装系统热门教程
- 系统重装步骤
- 一键重装系统win7 64位系统 360一键重装系统详细图文解说教程
- 一键重装系统win8详细图文教程说明 最简单的一键重装系统软件
- 小马一键重装系统详细图文教程 小马一键重装系统安全无毒软件
- 一键重装系统纯净版 win7/64位详细图文教程说明
- 如何重装系统 重装xp系统详细图文教程
- 怎么重装系统 重装windows7系统图文详细说明
- 一键重装系统win7 如何快速重装windows7系统详细图文教程
- 一键重装系统win7 教你如何快速重装Win7系统
- 如何重装win7系统 重装win7系统不再是烦恼
- 重装系统win7旗舰版详细教程 重装系统就是这么简单
- 重装系统详细图文教程 重装Win7系统不在是烦恼
- 重装系统很简单 看重装win7系统教程(图解)
- 重装系统教程(图解) win7重装教详细图文
- 重装系统Win7教程说明和详细步骤(图文)