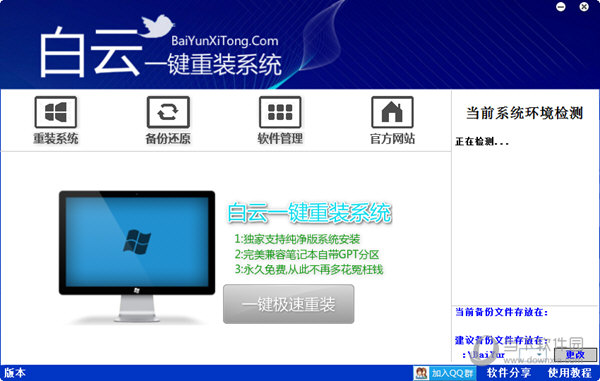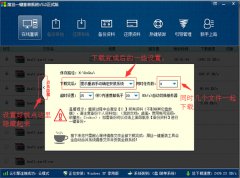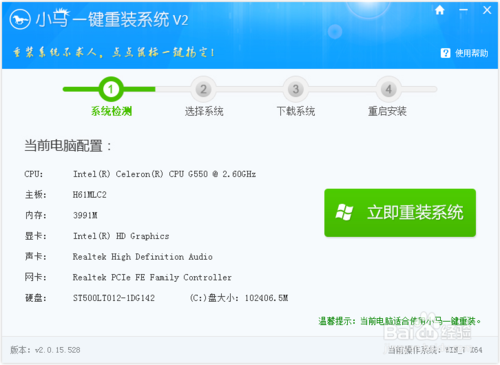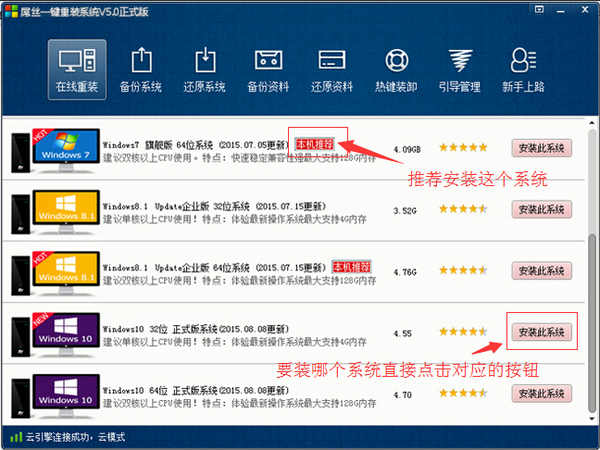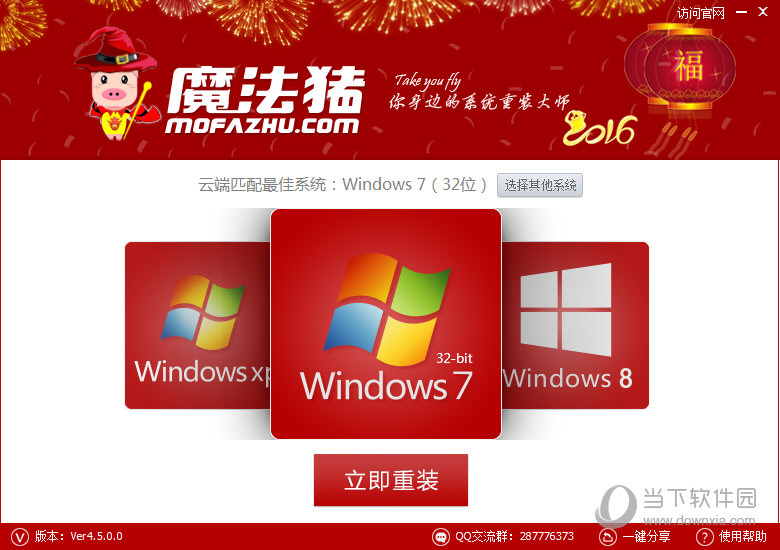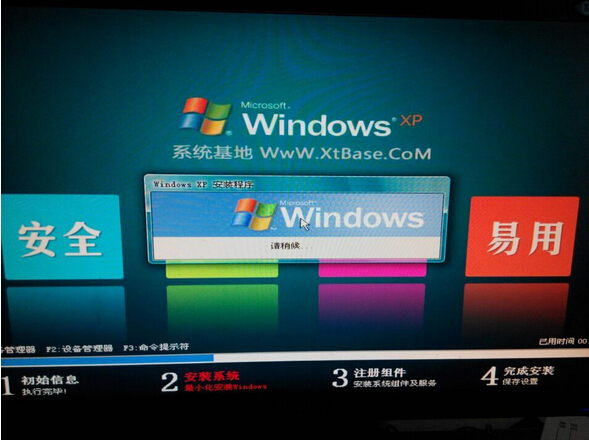尽管Win10被称为迄今为止最好的Windows操作系统,不过在某些细节方面其实还存在一些不足。比如,在Win7和Win8系统中,很少会遇到无法连接此网络的问题,但是在Win10系统中,经常会有网友遇到Win10无法连接此网络,但又很难解决的问题。

一、Win10无法连接此网络什么原因?
对于大多数遇到无法连接此网络问题的,主要是Win10笔记本电脑用户,使用的是无线网络。而出现Win10连接其他无线网络正常,但是就是某个无线网络无法正常连接的时候,这种问题,主要是由于路由器的Wifi无线密码更改过了导致的。
比如,Win10笔记本第一次输入Wifi密码连接上名称为WWW.PC841.COM的无线网络之后,后期笔记本只要能搜索到这个无线网络,就可以直接连接,而不需要输入Wifi密码。当路由器修改WWW.PC841.COM无线网络的Wifi密码之后,再让Win10连接这个无线网络,就会出现无法连接此网络的现象。
导致这种现象的根本原因在于Win10系统具有记忆功能,第一次连接上这个Wifi网络后,会自保存这个Wifi密码,当这个无线网络密码变更时,Win10依旧使用的是旧密码,因此就会出现无法连接此网络的错误。
二、Win10无法连接此网络的解决办法
解决无法连接此网络问题的方法也很简单,可以在设置中,找到WWW.PC841.COM无线网络,然后选择“忘记”之后,再重新连接这个网络,输入新密码,就可以连接了,以下是具体的操作方法。
1、首先点击Win10左下角的“开始菜单”,然后点击进入“设置”,如图。

2、打开设置后,再点击进入“网络和Internet”设置,如图。

3、接下来点击左侧的“WLAN”设置选项,然后再右侧再找到,并点击进入“管理WiFi设置”,如下图。

4、最后下拉找到这个无法连接此网络的Wifi,点击WWW.PC841.COM网络名称,然后在右下角显示出来的操作上,点击“忘记”选项,如下图所示。

5、忘记网络之后,再点击右下角的无线图标,展开Wifi列表,然后再找到WWW.PC841.COM无线网络,点击连接,之后会要求重新输入Wifi密码,我们这里填写上更改后的无线密码,并连接就可以连接成功了,如图。

- 系统基地一键重装系统工具极速版V4.2
- 雨林木风一键重装系统工具V7.6.8贡献版
- 【电脑重装系统】黑云一键重装系统软件V4.2免费版
- 【重装系统】无忧一键重装系统工具V5.8最新版
- 【电脑重装系统】系统之家一键重装系统V6.0精简版
- 【一键重装系统】系统基地一键重装系统工具V4.0.8极速版
- 系统重装软件系统之家一键重装V1.3.0维护版
- 【电脑重装系统】系统之家一键重装系统软件V5.3.5维护版
- 【重装系统】魔法猪一键重装系统工具V4.5.0免费版
- 【重装系统软件下载】屌丝一键重装系统V9.9.0尊享版
- 【电脑系统重装】小马一键重装系统V4.0.8装机版
- 小白一键重装系统v10.0.00
- 深度一键重装系统软件V8.8.5简体中文版
- 【电脑重装系统】小马一键重装系统V7.5.3
- 黑云一键重装系统软件下载免费版5.9.6
- 系统重装步骤
- 一键重装系统win7 64位系统 360一键重装系统详细图文解说教程
- 一键重装系统win8详细图文教程说明 最简单的一键重装系统软件
- 小马一键重装系统详细图文教程 小马一键重装系统安全无毒软件
- 一键重装系统纯净版 win7/64位详细图文教程说明
- 如何重装系统 重装xp系统详细图文教程
- 怎么重装系统 重装windows7系统图文详细说明
- 一键重装系统win7 如何快速重装windows7系统详细图文教程
- 一键重装系统win7 教你如何快速重装Win7系统
- 如何重装win7系统 重装win7系统不再是烦恼
- 重装系统win7旗舰版详细教程 重装系统就是这么简单
- 重装系统详细图文教程 重装Win7系统不在是烦恼
- 重装系统很简单 看重装win7系统教程(图解)
- 重装系统教程(图解) win7重装教详细图文
- 重装系统Win7教程说明和详细步骤(图文)