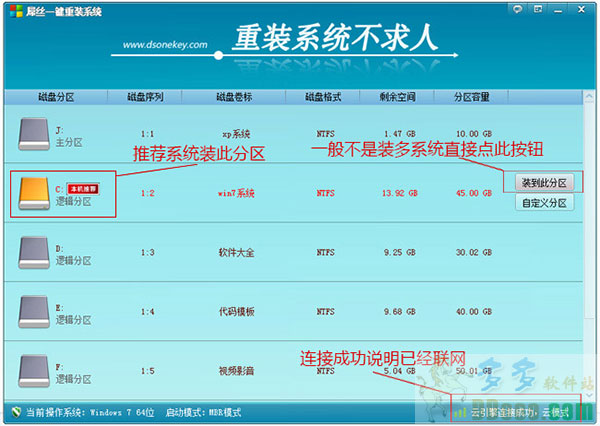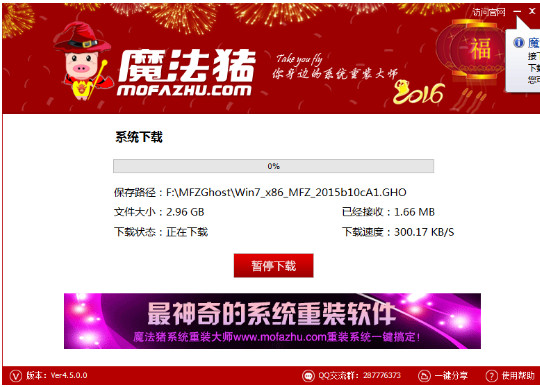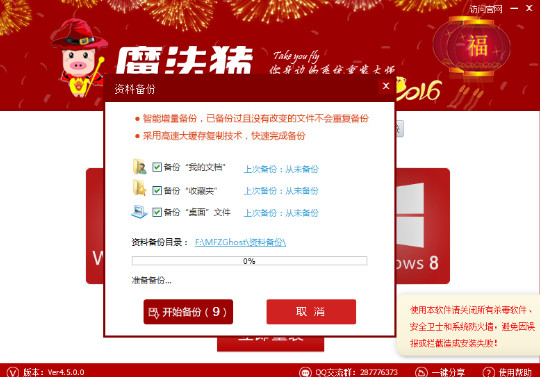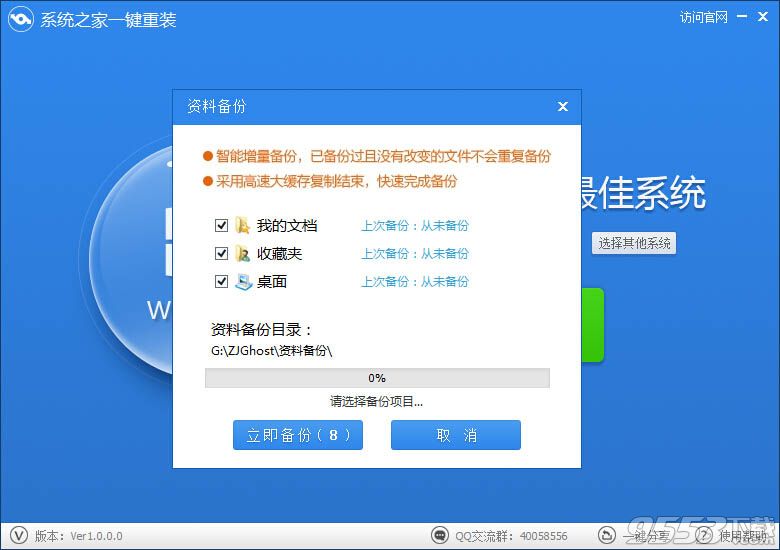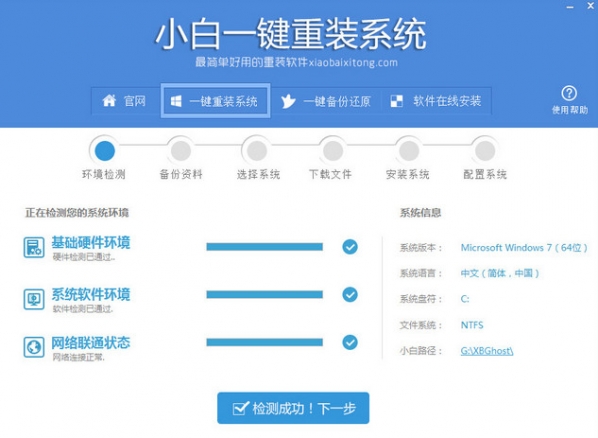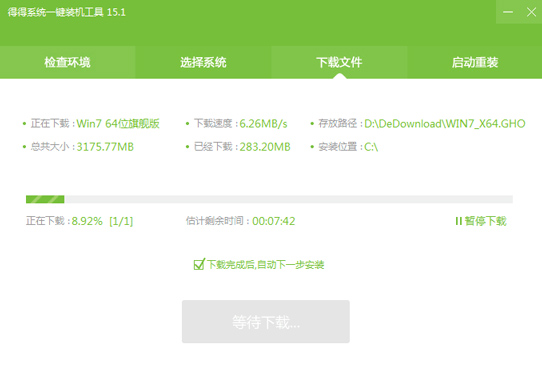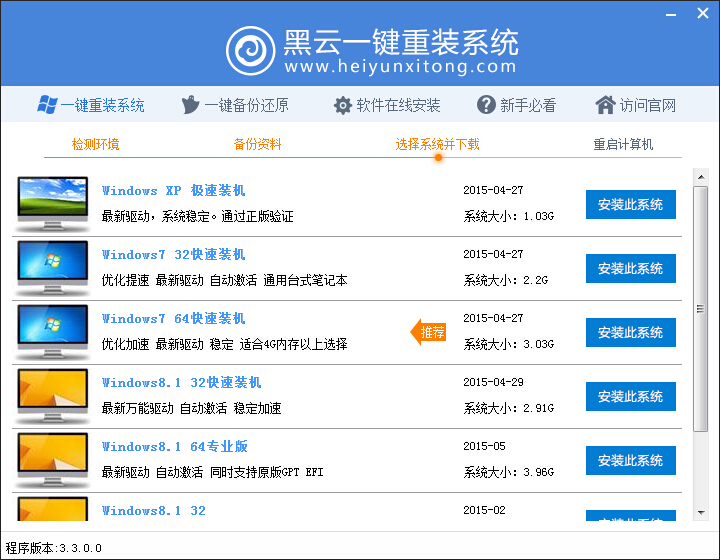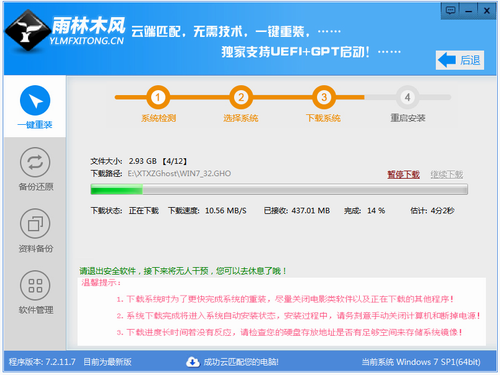dns地址怎么查 Win10电脑DNS地址查询方法
更新时间:2017-07-04 15:39:11
在Win10设置静态IP的时候,下方还需要设置DNS地址。尽管DNS地址可以填写一些诸如谷歌全球通用的8.8.8.8或者国内的114.114.114.114,也还可以是百度或者阿里公共DNS,但如果想要将DNS设置为网络服务商默认的DNS地址的话,还需要在没有设置静态IP的时候,先在电脑中查询一下,因此本文将详细介绍下Win10电脑DNS地址查询方法。
查看Win10电脑DNS地址并不难,下面本文全面介绍一下。
方法一:
1、在开始菜单找到并打开“运行”,也可以直接使用 Windows + R 组合快捷键快速打开,然后在打开后面输入 cmd 完成后,点击底部“确定”进入,如图。

2、在cmd命令操作界面,输入命令:ipconfig /all(完成后,按回车键运行),在运行结果中找到DNS服务器地址,就可以看到,如下图。

方法二:
在Win10右下角的无线网络图标上,点击右键,在弹出的菜单中,点击“打开网络和共享中心”,如图。

2、然后点击已经连接的网络,在弹出的界面中,点击“详细信息”就可以看到DNS服务器地址了,如图。

以上就是Win10电脑DNS地址查询方法,查询电脑DNS地址,需要在还没设置静态IP的时候,查看。如果设置了本地IP,再去查看DNS地址,就是您设置的dns地址了。
系统重装相关下载
Win10技巧相关推荐
重装系统软件排行榜
- 【电脑重装系统】黑云一键重装系统软件V4.2免费版
- 系统基地一键重装系统工具极速版V4.2
- 【重装系统】魔法猪一键重装系统工具V4.5.0免费版
- 【重装系统软件下载】屌丝一键重装系统V9.9.0尊享版
- 【电脑重装系统】小马一键重装系统V7.5.3
- 黑云一键重装系统软件下载免费版5.9.6
- 【电脑重装系统】系统之家一键重装系统软件V5.3.5维护版
- 深度一键重装系统软件V8.8.5简体中文版
- 系统重装软件系统之家一键重装V1.3.0维护版
- 【电脑重装系统】系统之家一键重装系统V6.0精简版
- 【电脑系统重装】小马一键重装系统V4.0.8装机版
- 雨林木风一键重装系统工具V7.6.8贡献版
- 小白一键重装系统v10.0.00
- 【重装系统】无忧一键重装系统工具V5.8最新版
- 【一键重装系统】系统基地一键重装系统工具V4.0.8极速版
重装系统热门教程
- 系统重装步骤
- 一键重装系统win7 64位系统 360一键重装系统详细图文解说教程
- 一键重装系统win8详细图文教程说明 最简单的一键重装系统软件
- 小马一键重装系统详细图文教程 小马一键重装系统安全无毒软件
- 一键重装系统纯净版 win7/64位详细图文教程说明
- 如何重装系统 重装xp系统详细图文教程
- 怎么重装系统 重装windows7系统图文详细说明
- 一键重装系统win7 如何快速重装windows7系统详细图文教程
- 一键重装系统win7 教你如何快速重装Win7系统
- 如何重装win7系统 重装win7系统不再是烦恼
- 重装系统win7旗舰版详细教程 重装系统就是这么简单
- 重装系统详细图文教程 重装Win7系统不在是烦恼
- 重装系统很简单 看重装win7系统教程(图解)
- 重装系统教程(图解) win7重装教详细图文
- 重装系统Win7教程说明和详细步骤(图文)