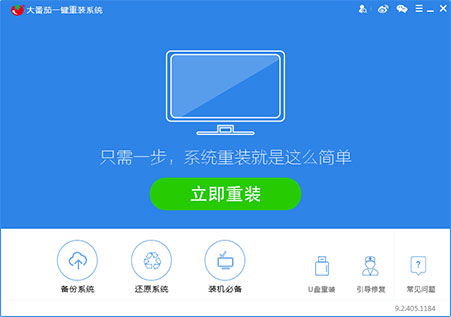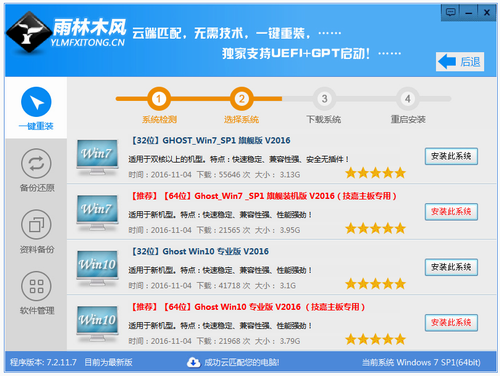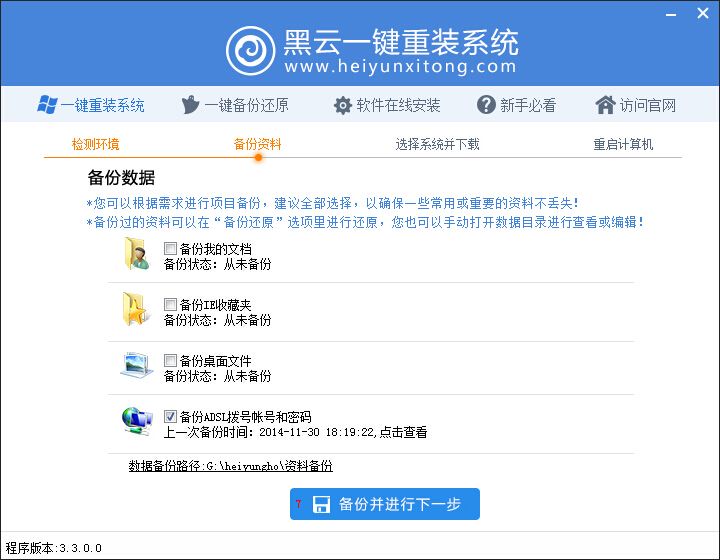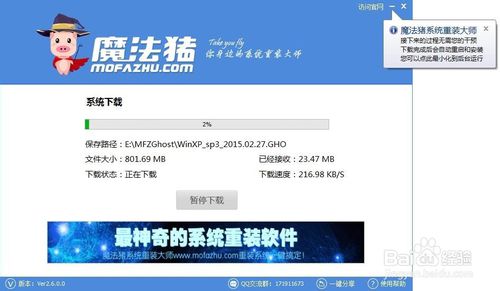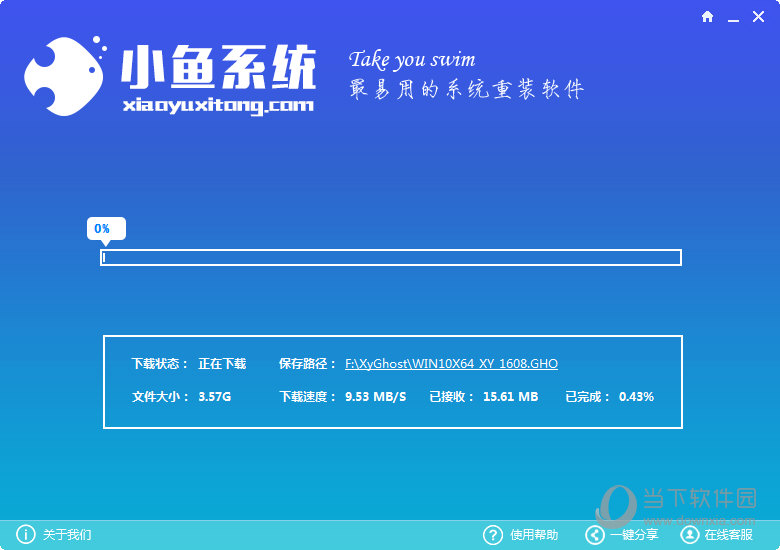Win10桌面如何分屏? Win10桌面窗口分屏图文教程
更新时间:2017-07-04 15:39:01
Win10窗口怎么分屏显示?很多朋友都不是很清楚,其实方法很简单的,下面小编就为大家详细详细介绍Win10智能分屏,不会的朋友可以过程参考一下,希望能对大家有所帮助。
Win10桌面如何分屏?
将此三个窗口分屏布满屏幕,便于多任务操作。

1、按住鼠标左键,将word窗口向左上角拖动,直至屏幕出现全屏提示框(灰色透明蒙板)。

2、若此时松开左键,则word窗口自动最大化。

3、若继续向左上角拖动,则出现下面的提示框。

4、如果此时放开左键,则窗口占据提示范围。

5、如果继续向下侧拖动,则出现下面的提示框。此时放开左键,窗口占据提示范围


6、按上面不走分别操作另两个窗口,即可实现目的。


备注:键盘的win键与上下左右方向键配合使用,更易实现多任务分屏,简单、方便、实用。
系统重装相关下载
Win10技巧相关推荐
重装系统软件排行榜
- 小白一键重装系统v10.0.00
- 【重装系统】魔法猪一键重装系统工具V4.5.0免费版
- 【一键重装系统】系统基地一键重装系统工具V4.0.8极速版
- 黑云一键重装系统软件下载免费版5.9.6
- 【电脑重装系统】黑云一键重装系统软件V4.2免费版
- 【电脑重装系统】系统之家一键重装系统软件V5.3.5维护版
- 【电脑系统重装】小马一键重装系统V4.0.8装机版
- 【电脑重装系统】小马一键重装系统V7.5.3
- 系统基地一键重装系统工具极速版V4.2
- 【重装系统软件下载】屌丝一键重装系统V9.9.0尊享版
- 雨林木风一键重装系统工具V7.6.8贡献版
- 深度一键重装系统软件V8.8.5简体中文版
- 系统重装软件系统之家一键重装V1.3.0维护版
- 【电脑重装系统】系统之家一键重装系统V6.0精简版
- 【重装系统】无忧一键重装系统工具V5.8最新版
重装系统热门教程
- 系统重装步骤
- 一键重装系统win7 64位系统 360一键重装系统详细图文解说教程
- 一键重装系统win8详细图文教程说明 最简单的一键重装系统软件
- 小马一键重装系统详细图文教程 小马一键重装系统安全无毒软件
- 一键重装系统纯净版 win7/64位详细图文教程说明
- 如何重装系统 重装xp系统详细图文教程
- 怎么重装系统 重装windows7系统图文详细说明
- 一键重装系统win7 如何快速重装windows7系统详细图文教程
- 一键重装系统win7 教你如何快速重装Win7系统
- 如何重装win7系统 重装win7系统不再是烦恼
- 重装系统win7旗舰版详细教程 重装系统就是这么简单
- 重装系统详细图文教程 重装Win7系统不在是烦恼
- 重装系统很简单 看重装win7系统教程(图解)
- 重装系统教程(图解) win7重装教详细图文
- 重装系统Win7教程说明和详细步骤(图文)