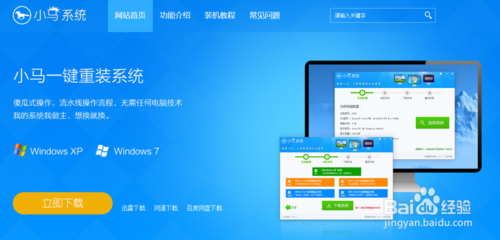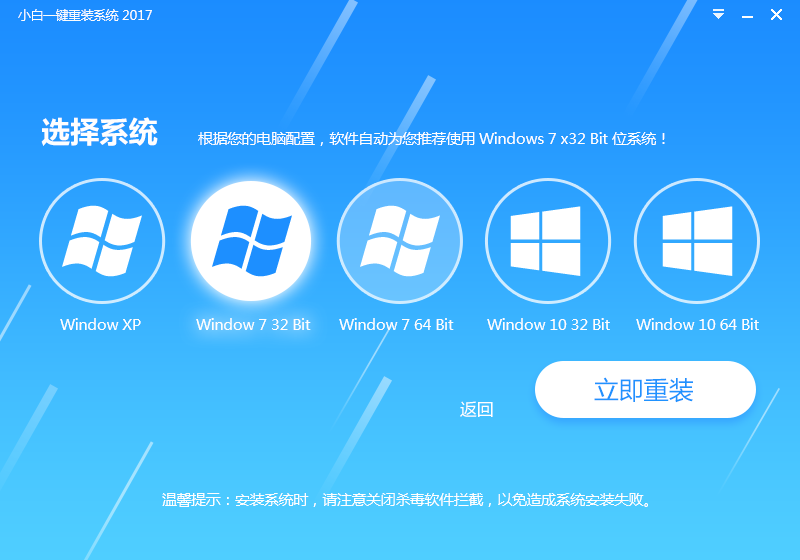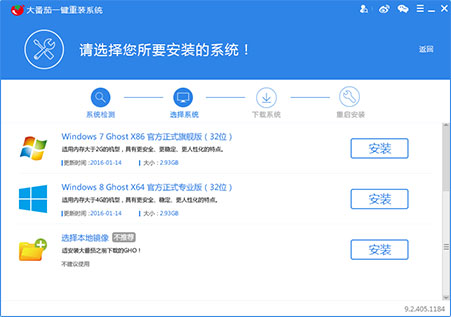Win10安全策略怎么打开 打开Win10安全策略设置方法
更新时间:2017-07-04 15:37:24
相信很多用户都知道什么事安全策略,其实所谓的安全策略通俗的理解就是对登陆到计算机上的账号定义一些安全设置,比如登陆密码的管理和软件权限的设置等等。小编也相信很多用户都知道安全策略的位置,那么究竟Win10安全策略怎么打开呢?下面百事网小编为大家带来了打开Win10安全策略设置方法,一起来看看吧。
打开Win10安全策略方法一:
一、在Win10桌面这台电脑图标上找到“控制面板”或者从开始屏幕上右键,然后选择“控制面板”,随后找到“系统和安全”,如下图所示:

二、进入系统和安全属性之后,再点击下方的“管理工具”,如下图所示:

三、进入Win10管理工具,便可找到【本地安全策略】字样,如下图所示:

打开Win10安全策略方法二、
1、首先在“开始菜单”选择“运行”回车,即会弹出运行窗口或者用快捷键Win+R快速启动运行窗口,如下图所示:

2、运行窗口打开之后再输入“ecpol.msc”,回车即可启动本地安全策略,如下图所示:

通过以上几步设置,我们就可以成功打开Win10安全策略设置了。
系统重装相关下载
Win10技巧相关推荐
重装系统软件排行榜
- 小白一键重装系统v10.0.00
- 【电脑重装系统】系统之家一键重装系统V6.0精简版
- 【重装系统】无忧一键重装系统工具V5.8最新版
- 系统重装软件系统之家一键重装V1.3.0维护版
- 系统基地一键重装系统工具极速版V4.2
- 【重装系统】魔法猪一键重装系统工具V4.5.0免费版
- 【电脑重装系统】系统之家一键重装系统软件V5.3.5维护版
- 深度一键重装系统软件V8.8.5简体中文版
- 【电脑重装系统】黑云一键重装系统软件V4.2免费版
- 【重装系统软件下载】屌丝一键重装系统V9.9.0尊享版
- 雨林木风一键重装系统工具V7.6.8贡献版
- 【电脑系统重装】小马一键重装系统V4.0.8装机版
- 黑云一键重装系统软件下载免费版5.9.6
- 【电脑重装系统】小马一键重装系统V7.5.3
- 【一键重装系统】系统基地一键重装系统工具V4.0.8极速版
重装系统热门教程
- 系统重装步骤
- 一键重装系统win7 64位系统 360一键重装系统详细图文解说教程
- 一键重装系统win8详细图文教程说明 最简单的一键重装系统软件
- 小马一键重装系统详细图文教程 小马一键重装系统安全无毒软件
- 一键重装系统纯净版 win7/64位详细图文教程说明
- 如何重装系统 重装xp系统详细图文教程
- 怎么重装系统 重装windows7系统图文详细说明
- 一键重装系统win7 如何快速重装windows7系统详细图文教程
- 一键重装系统win7 教你如何快速重装Win7系统
- 如何重装win7系统 重装win7系统不再是烦恼
- 重装系统win7旗舰版详细教程 重装系统就是这么简单
- 重装系统详细图文教程 重装Win7系统不在是烦恼
- 重装系统很简单 看重装win7系统教程(图解)
- 重装系统教程(图解) win7重装教详细图文
- 重装系统Win7教程说明和详细步骤(图文)