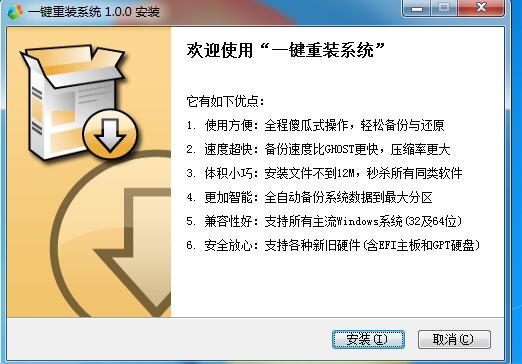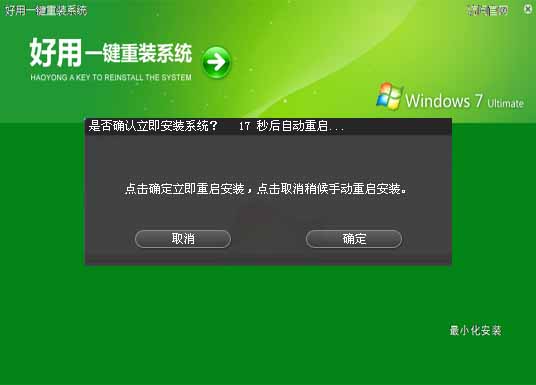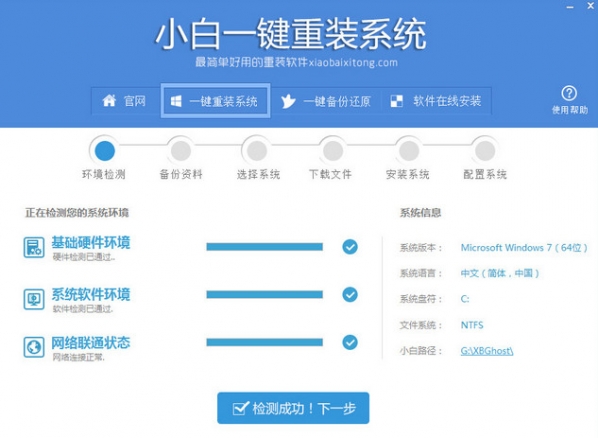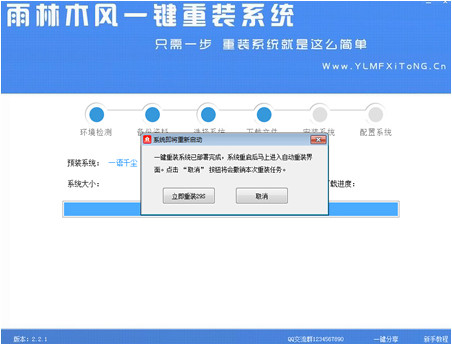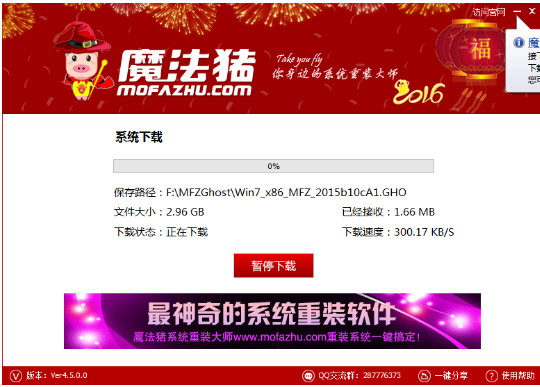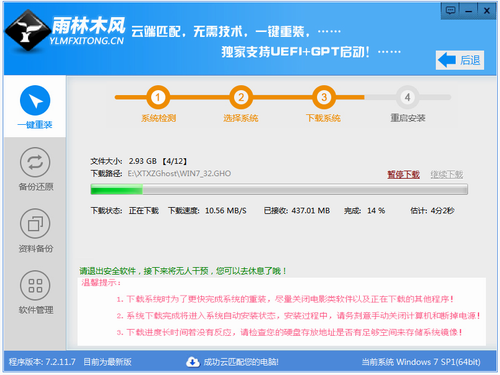Win10正式版推出仅短短几天,就有数千万电脑爱好者纷纷安装升级Win10,小编也加入了第一时间升级阵营。不过升级Win10后,小编笔记本电脑屏幕亮度亮很高,看着十分刺眼,但屏幕亮度又无法调节。通过查找资料,在一些Win10贴吧与论坛也发现不少Win10用户遇到类似问题,大多数都没有找到解决办法。作为电脑爱好者的小编,玩电脑已经好些年了,解决这类型问题,还是有一些经验的,下面是电脑百事网小编研究测试比较有效的2种解决办法,遇到类似问题的朋友,快来试试吧。

一、Win10屏幕亮度调不了怎么回事?
最近很多电脑用户升级Win10都出现了屏幕亮度无法正常调节的问题,有的是屏幕太亮了很刺眼,但无法将屏幕亮度调低;有的则是屏幕亮度太低,屏幕看着费眼。那么导致Win10屏幕亮度调节不了是什么原因,要如何解决呢?
先来说说原因,由于是升级或者安装Win10导致的屏幕亮度调节不了,因此很明显,问题是出在Win10的兼容性方面。导致Win10屏幕亮度调不了,多数是以下情况造成的:
1)电脑配备双显卡,也就是既配备独立显卡,另外CPU还内置核心显卡;
由于Intel酷睿i3/i5/i7系列处理器内置核心显卡,而酷睿i系列处理器已经推出了好几代,有时候,由于驱动版本不一致,会导致CPU核心显卡与独立显卡冲突,导致屏幕亮度无法正常调节。
2)使用一键Ghos工具装的Win10系统;
3)使用驱动精灵或者鲁大师等工具更新过显卡驱动。
由于使用一键Ghost重装系统或者驱动精灵更新过显卡驱动会导致显卡版本变动,而某些品牌的电脑显卡只能使用其品牌调试过的驱动,而通过Ghost和驱动精灵安装的显卡驱动,通常是一些通用版本,导致驱动版本不一致,从而出现兼容性问题,导致屏幕亮度无法调节。
二、Win10屏幕亮度无法调节解决办法
如果大家遇到Win10屏幕亮度调不了,该如何解决呢?以下是电脑百事网小编亲测比较有用的几种方法,希望能够帮助大家。
方法一:修改注册表解决Win10屏幕亮度无法调节
1、首先使用 Win+R 组合快捷键打开Win10运行对话框,然后在打开后面输入命令:regedit 完成后,点击下方的“确定”,如下图所示。

2、打开注册表编辑器后,依次展开位置:HKEY_LOCAL_MACHINE\SYSTEM\ControlSet001\Control\Class\{4d36e968-e325-11ce-bfc1-08002be10318};然后将0000和0001中的KMD_EnableBrightnessInterface2的值改为0即可。

3、完成后,重启电脑就好了。
注:如果没有0001,只改0000即可,另外这两项里面如果找不到KMD_EnableBrightnessInterface2注册表键值(WWW.PC841.COM电脑百事网),新建即可,新建类型为REG_DWORD。
部分网友通过以上方法,成功解决了Win10屏幕亮度无法调节的问题,不过笔者通过以上方法仍旧没有解决问题,小编用的是笔记本,通过下面的方法二得到了解决。
- 深度一键重装系统软件V8.8.5简体中文版
- 系统重装软件系统之家一键重装V1.3.0维护版
- 【电脑重装系统】小马一键重装系统V7.5.3
- 【重装系统软件下载】屌丝一键重装系统V9.9.0尊享版
- 【电脑系统重装】小马一键重装系统V4.0.8装机版
- 黑云一键重装系统软件下载免费版5.9.6
- 雨林木风一键重装系统工具V7.6.8贡献版
- 小白一键重装系统v10.0.00
- 【一键重装系统】系统基地一键重装系统工具V4.0.8极速版
- 【电脑重装系统】系统之家一键重装系统V6.0精简版
- 系统基地一键重装系统工具极速版V4.2
- 【电脑重装系统】系统之家一键重装系统软件V5.3.5维护版
- 【重装系统】无忧一键重装系统工具V5.8最新版
- 【重装系统】魔法猪一键重装系统工具V4.5.0免费版
- 【电脑重装系统】黑云一键重装系统软件V4.2免费版
- 系统重装步骤
- 一键重装系统win7 64位系统 360一键重装系统详细图文解说教程
- 一键重装系统win8详细图文教程说明 最简单的一键重装系统软件
- 小马一键重装系统详细图文教程 小马一键重装系统安全无毒软件
- 一键重装系统纯净版 win7/64位详细图文教程说明
- 如何重装系统 重装xp系统详细图文教程
- 怎么重装系统 重装windows7系统图文详细说明
- 一键重装系统win7 如何快速重装windows7系统详细图文教程
- 一键重装系统win7 教你如何快速重装Win7系统
- 如何重装win7系统 重装win7系统不再是烦恼
- 重装系统win7旗舰版详细教程 重装系统就是这么简单
- 重装系统详细图文教程 重装Win7系统不在是烦恼
- 重装系统很简单 看重装win7系统教程(图解)
- 重装系统教程(图解) win7重装教详细图文
- 重装系统Win7教程说明和详细步骤(图文)