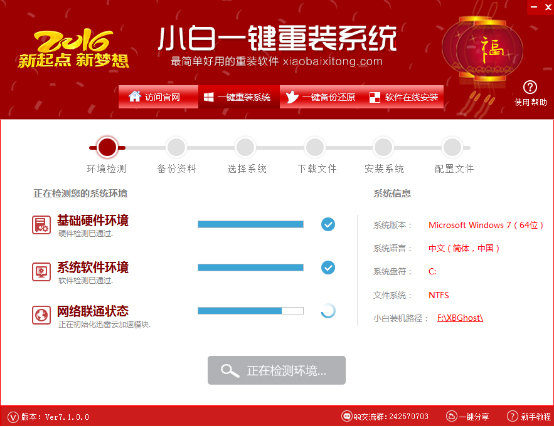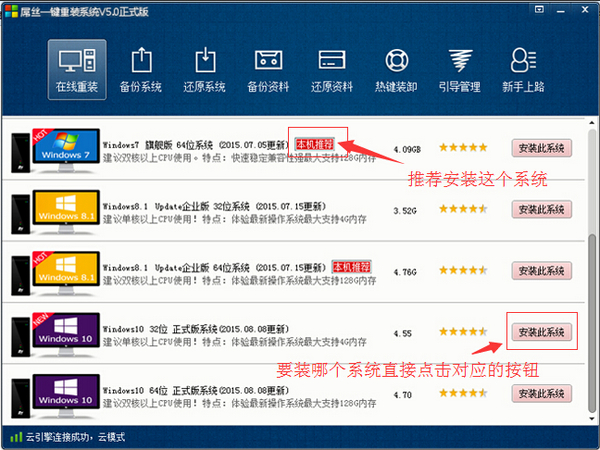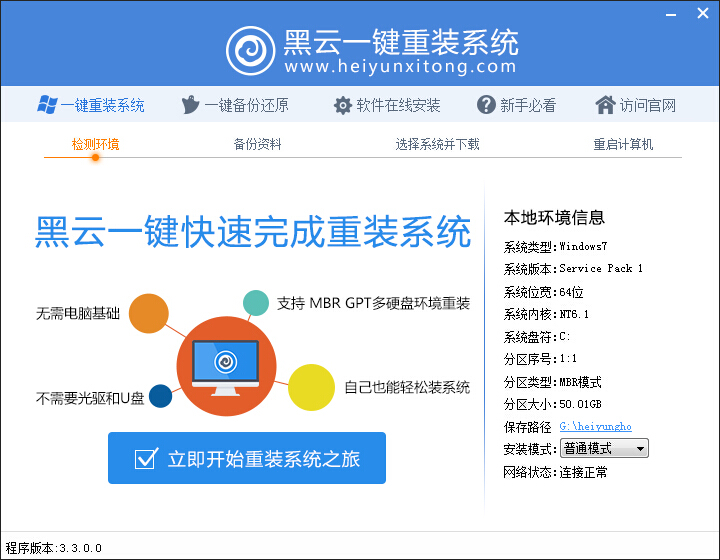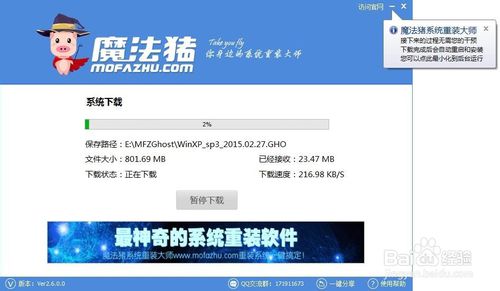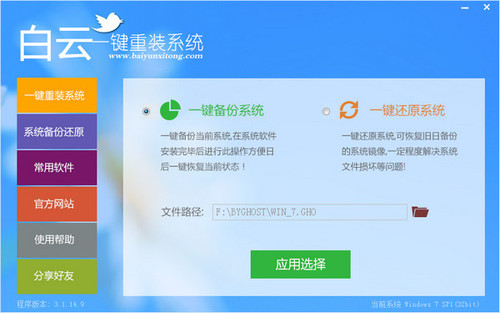Win10分辨率无法调节怎么办?Win10分辨率调节方法
更新时间:2017-06-30 10:46:13
Win10分辨率无法调节怎么办?电脑分辨率是屏幕的清晰度和显示效果,在使用电脑过程中极其重要。最近用户升级到win10系统后,遇到了无法调节分辨率的现象,这样很影响美观。下面百事网小编为大家介绍下Win10分辨率不能调节解决办法,希望能够帮助到大家。
Win10系统屏幕分辨率无法任意调节问题描述:
1、桌面右键选择“屏幕分辨率”,在分辨率位置显示灰色,无法任意调节。
如:1366*768的电脑分辨率,只显示1024*768

2、出现这个问题,不少人可能也知道是显卡驱动的问题,在win8/win8.1上也同样存在,通常使用驱动精灵检测安装驱动即可,而目前尚未支持win10可能无法检测或者检测不准,这里通过安装系统推送的更新可以解决。

Win10系统屏幕分辨率无法任意调节解决方法/步骤:
1、打开开始菜单,在常用列表中打开“设置settings”。

2、在电脑设置中点击最后一个板块——更新&恢复。

3、在windows更新下,点击检查更新,安装更新即可,完成后系统会自动调节屏幕分辨率至最大。

4、此时,返回屏幕分辨率设置中就可以自由调节分辨率。

作为全新的win10操作系统在各方面还没那么成熟与稳定,遇到这样或那样的问题也是在所难免的,如果用户也遇到win10分辨率无法随意调节问题的话,可以按照教程的方法来修复解决。
系统重装相关下载
Win10技巧相关推荐
重装系统软件排行榜
- 黑云一键重装系统软件下载免费版5.9.6
- 【电脑重装系统】小马一键重装系统V7.5.3
- 【电脑系统重装】小马一键重装系统V4.0.8装机版
- 小白一键重装系统v10.0.00
- 系统基地一键重装系统工具极速版V4.2
- 【重装系统】魔法猪一键重装系统工具V4.5.0免费版
- 【重装系统软件下载】屌丝一键重装系统V9.9.0尊享版
- 【一键重装系统】系统基地一键重装系统工具V4.0.8极速版
- 【电脑重装系统】黑云一键重装系统软件V4.2免费版
- 雨林木风一键重装系统工具V7.6.8贡献版
- 深度一键重装系统软件V8.8.5简体中文版
- 【电脑重装系统】系统之家一键重装系统V6.0精简版
- 【电脑重装系统】系统之家一键重装系统软件V5.3.5维护版
- 系统重装软件系统之家一键重装V1.3.0维护版
- 【重装系统】无忧一键重装系统工具V5.8最新版
重装系统热门教程
- 系统重装步骤
- 一键重装系统win7 64位系统 360一键重装系统详细图文解说教程
- 一键重装系统win8详细图文教程说明 最简单的一键重装系统软件
- 小马一键重装系统详细图文教程 小马一键重装系统安全无毒软件
- 一键重装系统纯净版 win7/64位详细图文教程说明
- 如何重装系统 重装xp系统详细图文教程
- 怎么重装系统 重装windows7系统图文详细说明
- 一键重装系统win7 如何快速重装windows7系统详细图文教程
- 一键重装系统win7 教你如何快速重装Win7系统
- 如何重装win7系统 重装win7系统不再是烦恼
- 重装系统win7旗舰版详细教程 重装系统就是这么简单
- 重装系统详细图文教程 重装Win7系统不在是烦恼
- 重装系统很简单 看重装win7系统教程(图解)
- 重装系统教程(图解) win7重装教详细图文
- 重装系统Win7教程说明和详细步骤(图文)