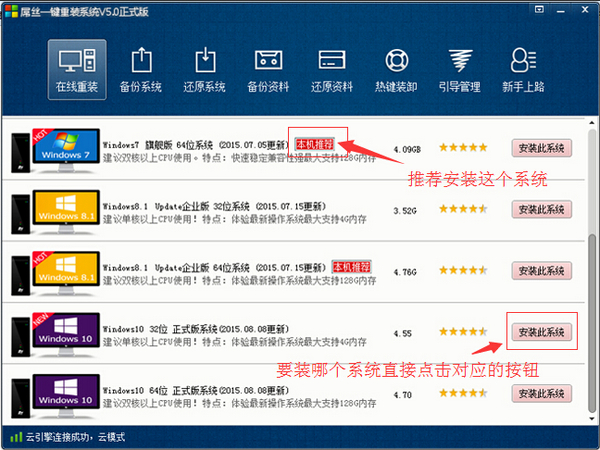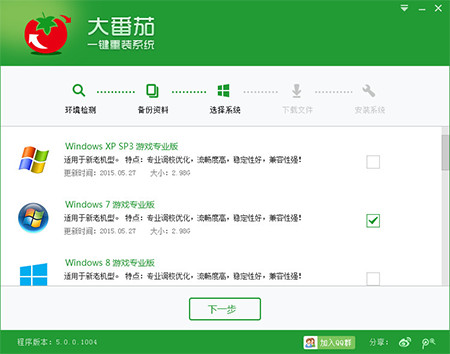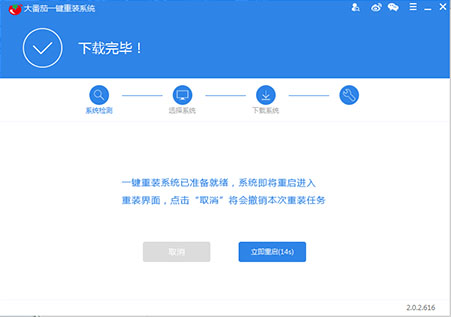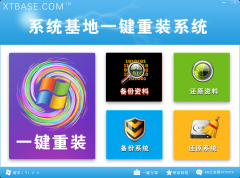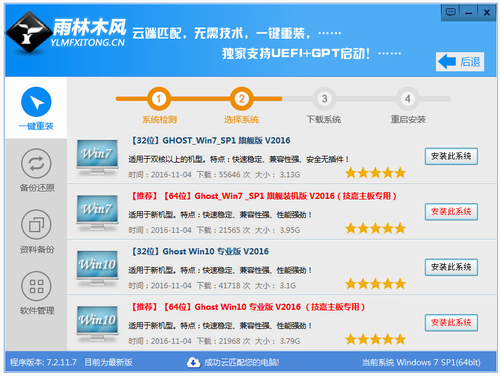相信很多网友都已经安装上Win10正式版系统,而有的网友到现在还不知到怎么安装win10系统。今天百事网小编不是为大家分享win10系统怎么安装的,而是分享的是如何把Win10镜像写入到U盘,这样做的好处就是通过U盘代替光盘来安装win10正式版系统,把U盘做成Win10系统盘,这样也是方便大家进行系统安装,具体步骤如下。

准备工作:电脑上已经下载好了win10正式版镜像系统;镜像写入工具UltraISO软件
1,在电脑上打开UltraISO软件,然后在其界面的左上方找到并点击那个【打开】或者从菜单栏选择【打开】,如下图所示:

2,随后软件会弹出浏览窗口,这个时候我们需要去找到先前已经下载好的win10系统ISO镜像文件,找到之后,选中一下,如下图所示:

3,然后把U盘插入电脑,U盘大小要根据系统位数而定,笔者建议至少准备一个8G容量大小的U盘,如下图所示:

4,当U盘确定已经插入到电脑之后,我们点击菜单【启动】---【写入硬盘镜像】,如下图所示:

5,接下来就是ISO映像准备写入的过程,此时我们最好格式化U盘,点击下方的【格式化】按钮,如下图所示:

注:如果U盘格式化不成功的话,建议不要点击写入,目的是保证U盘有效写入,也是为了格式化测试来检测设备是否正常工作。

6,格式化成功之后,就开始点击【写入】按钮,接下来系统会给出提醒窗口,直接点击【是】即可,如下图所示:

7,再接下来就是写入等待时间,建议关闭电脑中正在运行的程序,这样也可以减少数据写入延缓造成错误的,如下图所示:

8,最后就会提示写入成功,笔者只用了不到8分钟的时间就写入结束了,还是有点快的,一般情况下大概需要10-20分钟时间,如下图所示:

以上过程结束之后,我们就可以把U盘作为第一启动,开始安装win10系统了。
- 【电脑重装系统】系统之家一键重装系统软件V5.3.5维护版
- 【电脑系统重装】小马一键重装系统V4.0.8装机版
- 系统重装软件系统之家一键重装V1.3.0维护版
- 【一键重装系统】系统基地一键重装系统工具V4.0.8极速版
- 【电脑重装系统】小马一键重装系统V7.5.3
- 【重装系统】无忧一键重装系统工具V5.8最新版
- 深度一键重装系统软件V8.8.5简体中文版
- 【重装系统软件下载】屌丝一键重装系统V9.9.0尊享版
- 【电脑重装系统】系统之家一键重装系统V6.0精简版
- 黑云一键重装系统软件下载免费版5.9.6
- 系统基地一键重装系统工具极速版V4.2
- 【重装系统】魔法猪一键重装系统工具V4.5.0免费版
- 【电脑重装系统】黑云一键重装系统软件V4.2免费版
- 小白一键重装系统v10.0.00
- 雨林木风一键重装系统工具V7.6.8贡献版
- 系统重装步骤
- 一键重装系统win7 64位系统 360一键重装系统详细图文解说教程
- 一键重装系统win8详细图文教程说明 最简单的一键重装系统软件
- 小马一键重装系统详细图文教程 小马一键重装系统安全无毒软件
- 一键重装系统纯净版 win7/64位详细图文教程说明
- 如何重装系统 重装xp系统详细图文教程
- 怎么重装系统 重装windows7系统图文详细说明
- 一键重装系统win7 如何快速重装windows7系统详细图文教程
- 一键重装系统win7 教你如何快速重装Win7系统
- 如何重装win7系统 重装win7系统不再是烦恼
- 重装系统win7旗舰版详细教程 重装系统就是这么简单
- 重装系统详细图文教程 重装Win7系统不在是烦恼
- 重装系统很简单 看重装win7系统教程(图解)
- 重装系统教程(图解) win7重装教详细图文
- 重装系统Win7教程说明和详细步骤(图文)