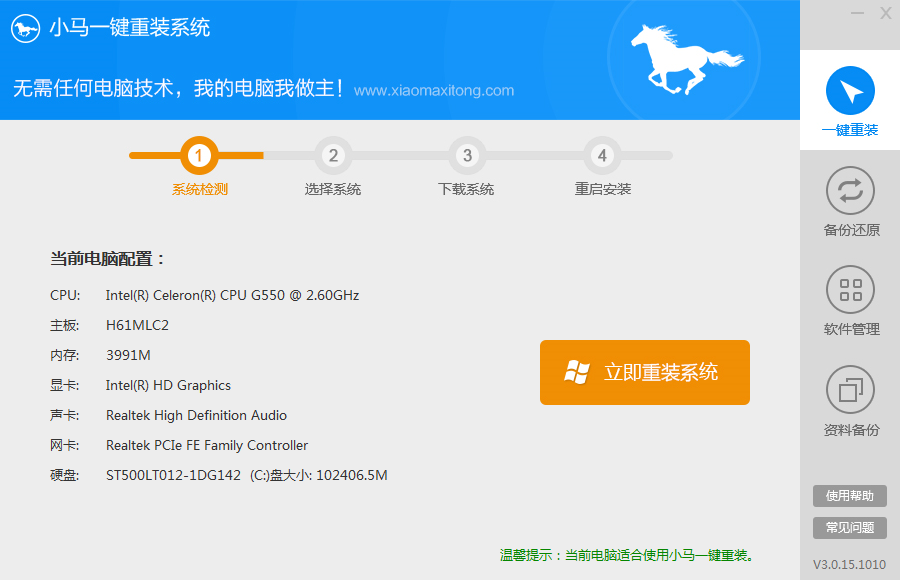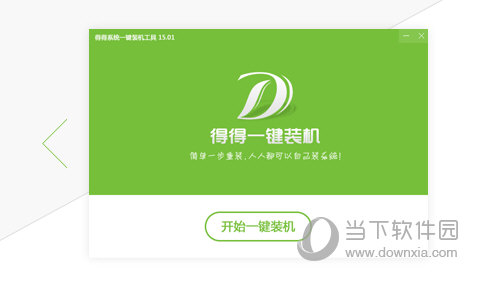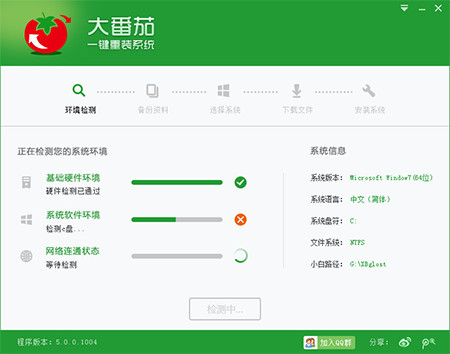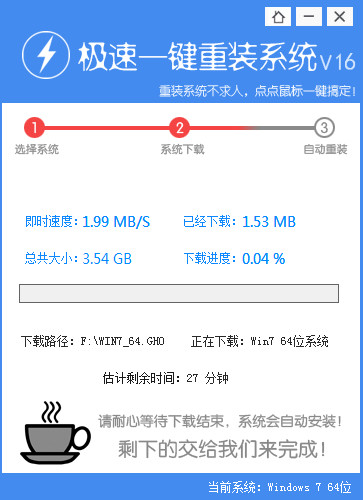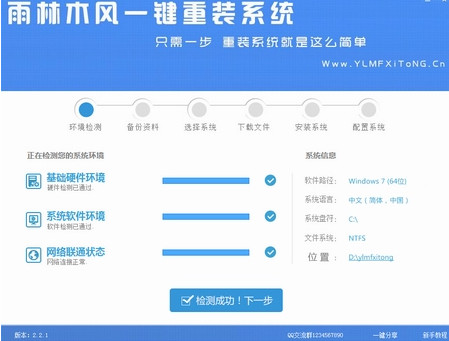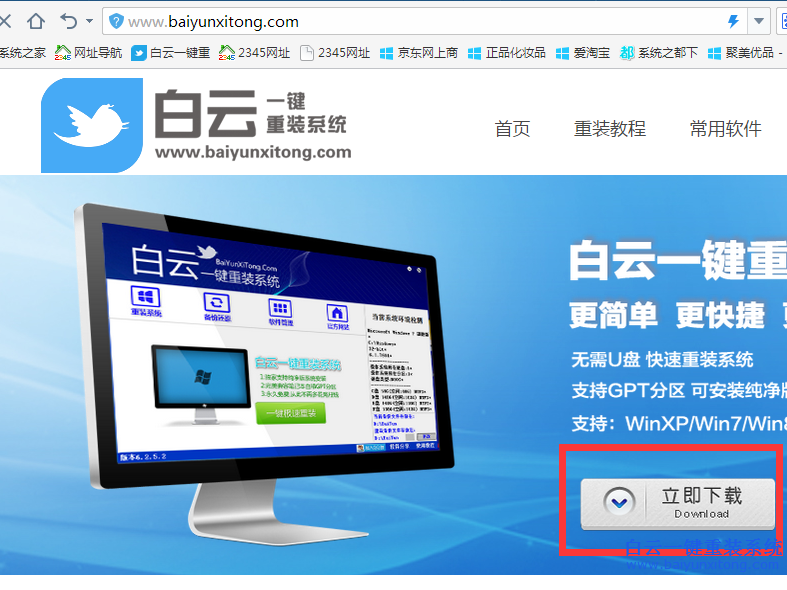Win10怎么创建还原点 Win10还原点在哪里创建?
更新时间:2017-06-29 10:52:38
我们知道win7/win8系统都可以利用还原来恢复系统,同样的win10系统也可以利用还原点来恢复系统。然而要实现Win10系统还原的,前提是电脑已经存在或已经创建了系统还原点,否则是无法实现系统还原的。对于刚刚入手的win10系统用户来说,Win10还原点在哪里创建呢?下面百事网小编为大家带来了Win10怎么创建还原点教程,一起来看看吧。
第一步、首先在Win10桌面上找到“此电脑”并鼠标右键选择【属性】,如果桌面没有显示此电脑,请先查看:【Win10我的电脑怎么放桌面 Win10我的电脑在哪?】。

第二步、在Win10系统窗口左侧找到并点击【系统保护】,如下图所示:

第三步、然后在系统属性窗口的系统保护选项卡里,为C盘创建还原点。由于系统默认情况下C盘保护是关闭的,此时我们点击【配置】启用保护,如图。

第四步、再接下来开启系统保护开关,以及选择磁盘空间使用量大小,随后点击【确定】,如图。

第五步、最后点击返回系统属性窗口,这时C盘的“保护”启用了,点击“创建”立即给启用系统保护的C盘驱动器创建还原点。如下图所示。

第六步、点击之后,我们开始创建还原点,在系统保护窗口输入创建还原点的名称,如下图所示

第七步、最后还原点创建结束后,系统提示“已成功创建还原点”,然后点击关闭退出。如下图所示。


如果大家对创建Win10如何创建系统还原点还有其他问题或者设置上有不明白的,欢迎在下面的评论中指出来,大家会帮助您的。
系统重装相关下载
Win10技巧相关推荐
重装系统软件排行榜
- 雨林木风一键重装系统工具V7.6.8贡献版
- 深度一键重装系统软件V8.8.5简体中文版
- 【重装系统】无忧一键重装系统工具V5.8最新版
- 【电脑重装系统】小马一键重装系统V7.5.3
- 【一键重装系统】系统基地一键重装系统工具V4.0.8极速版
- 小白一键重装系统v10.0.00
- 【电脑重装系统】系统之家一键重装系统V6.0精简版
- 系统重装软件系统之家一键重装V1.3.0维护版
- 黑云一键重装系统软件下载免费版5.9.6
- 系统基地一键重装系统工具极速版V4.2
- 【电脑系统重装】小马一键重装系统V4.0.8装机版
- 【电脑重装系统】系统之家一键重装系统软件V5.3.5维护版
- 【重装系统软件下载】屌丝一键重装系统V9.9.0尊享版
- 【重装系统】魔法猪一键重装系统工具V4.5.0免费版
- 【电脑重装系统】黑云一键重装系统软件V4.2免费版
重装系统热门教程
- 系统重装步骤
- 一键重装系统win7 64位系统 360一键重装系统详细图文解说教程
- 一键重装系统win8详细图文教程说明 最简单的一键重装系统软件
- 小马一键重装系统详细图文教程 小马一键重装系统安全无毒软件
- 一键重装系统纯净版 win7/64位详细图文教程说明
- 如何重装系统 重装xp系统详细图文教程
- 怎么重装系统 重装windows7系统图文详细说明
- 一键重装系统win7 如何快速重装windows7系统详细图文教程
- 一键重装系统win7 教你如何快速重装Win7系统
- 如何重装win7系统 重装win7系统不再是烦恼
- 重装系统win7旗舰版详细教程 重装系统就是这么简单
- 重装系统详细图文教程 重装Win7系统不在是烦恼
- 重装系统很简单 看重装win7系统教程(图解)
- 重装系统教程(图解) win7重装教详细图文
- 重装系统Win7教程说明和详细步骤(图文)