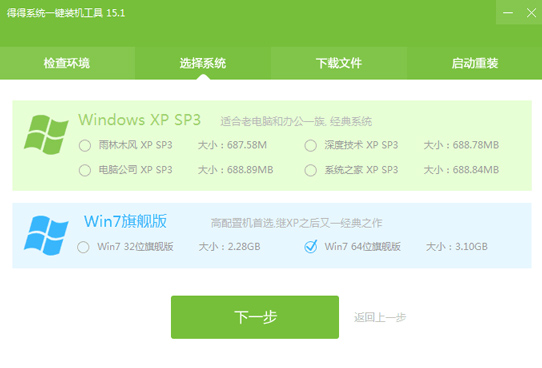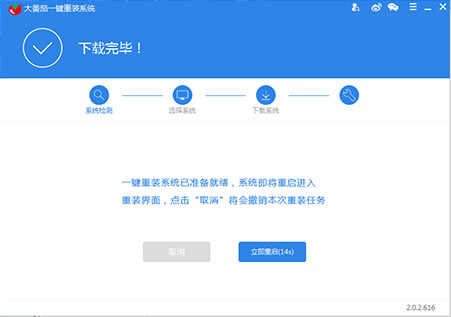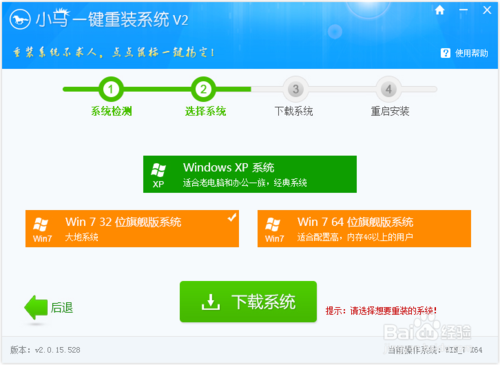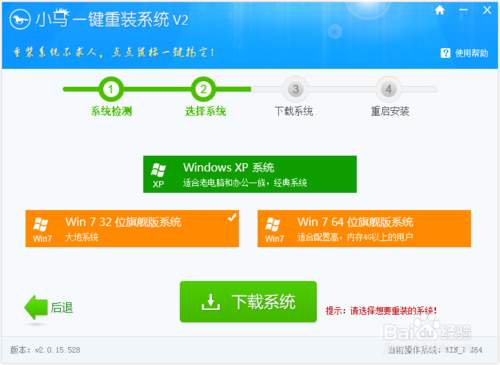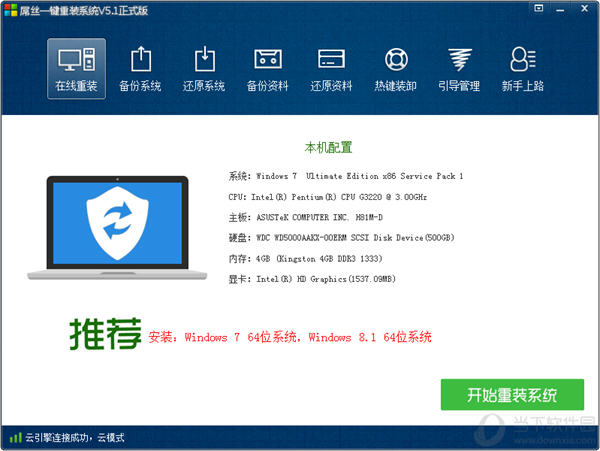Win10怎么系统还原 Win10系统还原在哪里?Win10系统
更新时间:2017-06-28 10:02:41
今天上面一文为大家介绍了Win10系统怎么创建还原点,接下来本文与大家介绍一下Win10怎么系统还原。其实只要创建了系统还原点接下来的系统还原就相对比较简单了。因为创建还原点的位置和系统还原的位置是一样的,也很容易找到,接下来是百事网小编带来的Win10系统还原教程。
第一步、首先在Win10桌面上找到“此电脑”并鼠标右键选择【属性】,如果桌面没有显示此电脑,请先查看:【Win10我的电脑怎么放桌面 Win10我的电脑在哪?】。

第二步、在Win10系统窗口左侧找到并点击【系统保护】,如下图所示:

第三步、然后在系统属性窗口的系统保护选项卡里,点击【系统还原】,如下图所示:

第四步、接下来就是系统还原向导了,直接点击【下一步】即可,如下图所示:

第五步、再接下来就是选择一个还原点,随后点击【下一步】,如下图所示:

第六步,随后系统会提示确认还原点,将C盘还原到“2018-8-17 10:50:19”之前所处的状态,点击完成系统自动重启完成系统还原。如下图所示。

如果大家对Win10系统在哪以及Win10系统怎么还原还有其他问题或者设置上有不明白的,欢迎在下面的评论中指出来,大家会帮助您的。
系统重装相关下载
Win10技巧相关推荐
重装系统软件排行榜
- 【重装系统软件下载】屌丝一键重装系统V9.9.0尊享版
- 【电脑重装系统】小马一键重装系统V7.5.3
- 【电脑重装系统】黑云一键重装系统软件V4.2免费版
- 【电脑系统重装】小马一键重装系统V4.0.8装机版
- 雨林木风一键重装系统工具V7.6.8贡献版
- 系统基地一键重装系统工具极速版V4.2
- 【电脑重装系统】系统之家一键重装系统V6.0精简版
- 深度一键重装系统软件V8.8.5简体中文版
- 【重装系统】魔法猪一键重装系统工具V4.5.0免费版
- 黑云一键重装系统软件下载免费版5.9.6
- 小白一键重装系统v10.0.00
- 【重装系统】无忧一键重装系统工具V5.8最新版
- 系统重装软件系统之家一键重装V1.3.0维护版
- 【一键重装系统】系统基地一键重装系统工具V4.0.8极速版
- 【电脑重装系统】系统之家一键重装系统软件V5.3.5维护版
重装系统热门教程
- 系统重装步骤
- 一键重装系统win7 64位系统 360一键重装系统详细图文解说教程
- 一键重装系统win8详细图文教程说明 最简单的一键重装系统软件
- 小马一键重装系统详细图文教程 小马一键重装系统安全无毒软件
- 一键重装系统纯净版 win7/64位详细图文教程说明
- 如何重装系统 重装xp系统详细图文教程
- 怎么重装系统 重装windows7系统图文详细说明
- 一键重装系统win7 如何快速重装windows7系统详细图文教程
- 一键重装系统win7 教你如何快速重装Win7系统
- 如何重装win7系统 重装win7系统不再是烦恼
- 重装系统win7旗舰版详细教程 重装系统就是这么简单
- 重装系统详细图文教程 重装Win7系统不在是烦恼
- 重装系统很简单 看重装win7系统教程(图解)
- 重装系统教程(图解) win7重装教详细图文
- 重装系统Win7教程说明和详细步骤(图文)