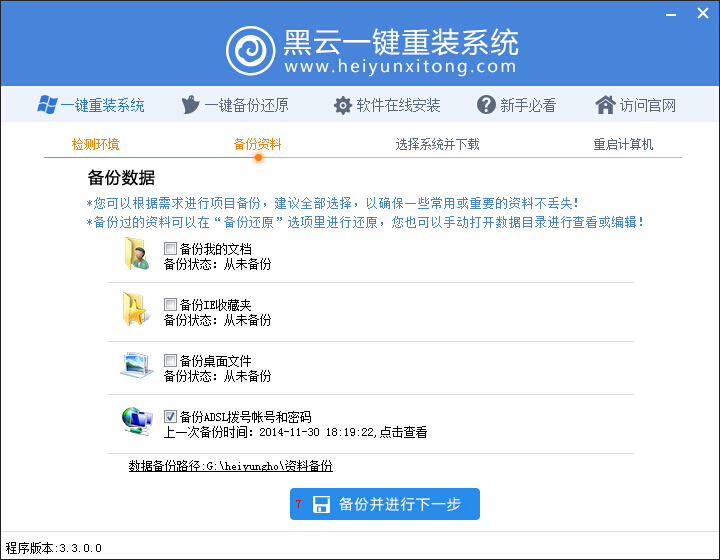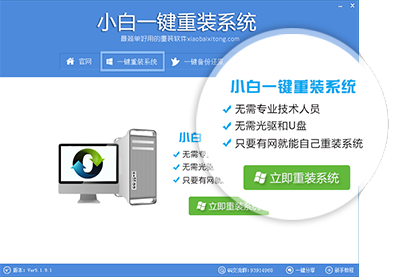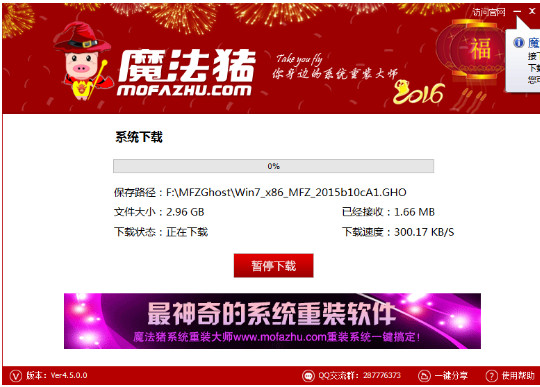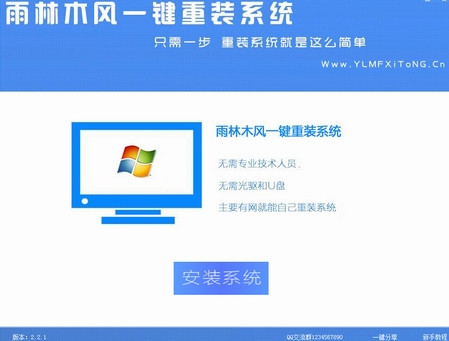Win10新手入门:全新开始菜单使用指南
更新时间:2017-06-27 14:30:14
Win10开始菜单是其最重要的一项变化,它融合了Win7开始菜单以及Win8/Win8.1开始屏幕的特点。Windows10开始菜单左侧为常用项目和最近添加项目显示区域,另外还用于显示所有应用列表;右侧是用来固定应用磁贴或图标的区域,方便快速打开应用。与Windows8/Windows 8.1相同,Win10中同样引入了新类型Modern应用,对于此类应用,如果应用本身支持的话还能够在动态磁贴中显示一些信息,用户不必打开应用即可查看一些简单信息。
下面我们通过一组Gif动画来了解一下Win10全新开始菜单中的一些基本操作。当然,对于很多朋友来说,这些操作都过于简单了, 不过考虑到Win10很快将正式发布,我们为即将转入Win10的新手朋友们准备这些内容。
• 将应用固定到开始菜单/开始屏幕

操作方法:在左侧右键单击应用项目—>选择“固定到开始屏幕”,之后应用图标或磁贴就会出现在右侧区域中。
• 将应用固定到任务栏

从Win7开始,系统任务栏升级为超级任务栏,可以将常用的应用固定到任务栏方便日常使用。在Win10中将应用固定到任务栏的方法为:
在开始菜单中右键单击某个应用项目—>选择“固定到任务栏”
猜你喜欢:windows10正式版下载 微软放出Win10正式版官方原版镜像
• 调整动态磁贴大小

调整动态磁贴尺寸的方法为:右键单击动态磁贴—>调整大小—>选择合适的大小即可。
系统重装相关下载
Win10技巧相关推荐
重装系统软件排行榜
- 【重装系统】无忧一键重装系统工具V5.8最新版
- 小白一键重装系统v10.0.00
- 【重装系统】魔法猪一键重装系统工具V4.5.0免费版
- 系统重装软件系统之家一键重装V1.3.0维护版
- 【电脑重装系统】系统之家一键重装系统软件V5.3.5维护版
- 【电脑重装系统】系统之家一键重装系统V6.0精简版
- 深度一键重装系统软件V8.8.5简体中文版
- 雨林木风一键重装系统工具V7.6.8贡献版
- 【电脑重装系统】小马一键重装系统V7.5.3
- 【一键重装系统】系统基地一键重装系统工具V4.0.8极速版
- 【电脑重装系统】黑云一键重装系统软件V4.2免费版
- 【电脑系统重装】小马一键重装系统V4.0.8装机版
- 黑云一键重装系统软件下载免费版5.9.6
- 系统基地一键重装系统工具极速版V4.2
- 【重装系统软件下载】屌丝一键重装系统V9.9.0尊享版
重装系统热门教程
- 系统重装步骤
- 一键重装系统win7 64位系统 360一键重装系统详细图文解说教程
- 一键重装系统win8详细图文教程说明 最简单的一键重装系统软件
- 小马一键重装系统详细图文教程 小马一键重装系统安全无毒软件
- 一键重装系统纯净版 win7/64位详细图文教程说明
- 如何重装系统 重装xp系统详细图文教程
- 怎么重装系统 重装windows7系统图文详细说明
- 一键重装系统win7 如何快速重装windows7系统详细图文教程
- 一键重装系统win7 教你如何快速重装Win7系统
- 如何重装win7系统 重装win7系统不再是烦恼
- 重装系统win7旗舰版详细教程 重装系统就是这么简单
- 重装系统详细图文教程 重装Win7系统不在是烦恼
- 重装系统很简单 看重装win7系统教程(图解)
- 重装系统教程(图解) win7重装教详细图文
- 重装系统Win7教程说明和详细步骤(图文)