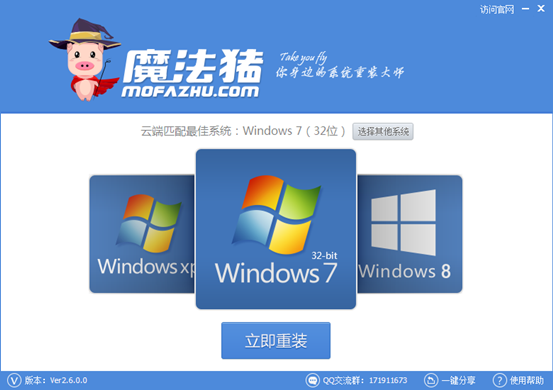2、界面UI的新逻辑
界面UI的新逻辑
这里我们不想过多地评价Win10的UI风格设计,因为每一个人的审美是不同的,比如笔者个人非常倾向于Win10的扁平化极简风格,相信也有人特别讨厌这种风格。这里放上几张新UI的截图,大家自己来感受吧。

桌面

文件资源管理器

任务管理器
UI部分我们将更重点的讨论Win10的UI框架逻辑,以前在Win8的评测中,我们也说过Win8的UI设计逻辑。那是一种极为偏门的逻辑,在此我们就不赘述了。但其最终的结果就是用户完全无法理解导致了在使用上的困难,Win10也在此受阻。 但是在Win10中,微软重新梳理里UI的框架逻辑,因此我们在上手后也能明显地感觉到轻松了许多。这个概念比较虚,所以我们还是用对比实例来说明。
在Win8中,从应用商店下载的程序似乎是一个独立的系统,与我们的传统桌面似乎毫无关联,也就是人们常说的“强烈的割裂感”。但是在Win10中我们完全没有这样的感受,原因很简单,因为通用应用现在是窗口化的了。
看到下面我们打开的这几个应用,全都属于应用商店下载的通用应用,但是在操作模式上和普通程序没有任何的区别,支持最大(小)化和关闭窗口。这样的结构你还会觉得不习惯吗?所以在Win10中取消了“媒体中心”,直接使用“电影和电视”应用就可以播放视频,用音乐应用播放音乐。

窗口化的通用应用
下面要说的一个逻辑可能会需要稍微理解一下,那就是新的设置系统和原来的“控制面板”系统并列存在的问题。
现在我们点击“开始菜单”中的“设置”,看到的是这样的一套设置系统。这套设置系统涵盖了所有我们常用的系统设置项,包括系统、账户、网络、语言、个性化等等,对于普通用户来说,使用这套设置系统之后完全可以抛弃“控制面板”了。因为它的功能并不比控制面板少多少,只是扣除了过于专业的设置项。

新版系统设置

系统设置
而另一套设置系统就是我们早已习惯的“控制面板”,这部分自然是不能丢掉的。它是Windows桌面系统的重要组成,如果把它直接砍掉,恐怕又得有人大骂微软了。现在控制面板要右击“开始菜单”图标来进入,或是使用快捷组合键。

控制面板仍然存在
我们的理解是,微软提倡人们使用新的设置系统,因为它更符合大多数人的需求,简单明了实用。然后把高深的问题留给控制面板,这里有太多的东西一般人用不到,所以让他退居幕后辅助。
小结:Win10的新设计逻辑能够让有电脑使用基础的人快速适应,也能够让从来没用过电脑的新手快速上手学会基本使用方法。总的来说,这套界面至少不会让人感到不适。
- 【电脑系统重装】小马一键重装系统V4.0.8装机版
- 【一键重装系统】系统基地一键重装系统工具V4.0.8极速版
- 系统基地一键重装系统工具极速版V4.2
- 系统重装软件系统之家一键重装V1.3.0维护版
- 【重装系统】魔法猪一键重装系统工具V4.5.0免费版
- 【电脑重装系统】系统之家一键重装系统V6.0精简版
- 雨林木风一键重装系统工具V7.6.8贡献版
- 【电脑重装系统】黑云一键重装系统软件V4.2免费版
- 【重装系统】无忧一键重装系统工具V5.8最新版
- 【电脑重装系统】系统之家一键重装系统软件V5.3.5维护版
- 【重装系统软件下载】屌丝一键重装系统V9.9.0尊享版
- 黑云一键重装系统软件下载免费版5.9.6
- 小白一键重装系统v10.0.00
- 深度一键重装系统软件V8.8.5简体中文版
- 【电脑重装系统】小马一键重装系统V7.5.3
- 系统重装步骤
- 一键重装系统win7 64位系统 360一键重装系统详细图文解说教程
- 一键重装系统win8详细图文教程说明 最简单的一键重装系统软件
- 小马一键重装系统详细图文教程 小马一键重装系统安全无毒软件
- 一键重装系统纯净版 win7/64位详细图文教程说明
- 如何重装系统 重装xp系统详细图文教程
- 怎么重装系统 重装windows7系统图文详细说明
- 一键重装系统win7 如何快速重装windows7系统详细图文教程
- 一键重装系统win7 教你如何快速重装Win7系统
- 如何重装win7系统 重装win7系统不再是烦恼
- 重装系统win7旗舰版详细教程 重装系统就是这么简单
- 重装系统详细图文教程 重装Win7系统不在是烦恼
- 重装系统很简单 看重装win7系统教程(图解)
- 重装系统教程(图解) win7重装教详细图文
- 重装系统Win7教程说明和详细步骤(图文)