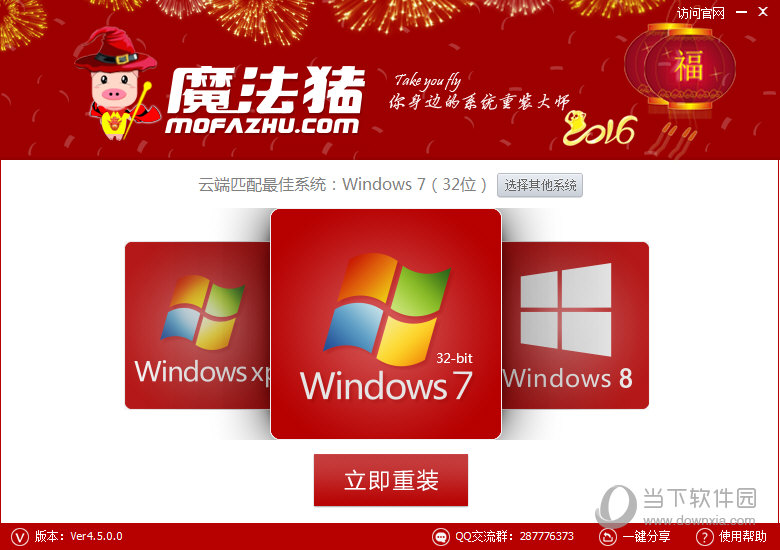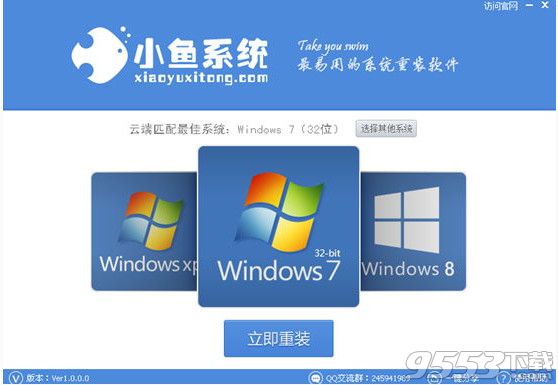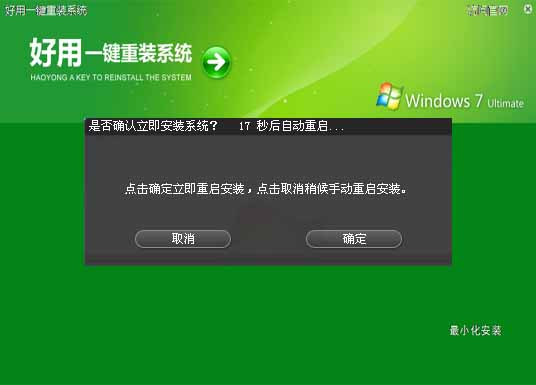微软全新操作系统Windows10已经正式发布,并面向全球190个市场推送升级。Windows10发布并不只是Windows用户自己的一场狂欢,同时也是Mac用户的狂欢。别嘲笑,据称有1/3的Mac安装的是Windows系统。系统这样的东西,是给人用的,自己用的顺手用的开心就好,Windows和OS X都一样。

和Windows7、Windows8以及Windows 8.1用户不同,Mac用户无法接收到Windows10的自动推送,也无法从第三方渠道升级到Windows10操作系统。没关系,我们可以想想办法。
给Mac电脑安装Windows10系统有两种办法。第一种是使用虚拟软件,比如Parallels 10来实现。第二种是使用Boot Camp来安装。接下来我们就要看哪一种更加适合你。
虚拟软件,比如Parallels 10,它可以让我们直接在上面测试和运行Windows10操作系统,而不需要直接在设备上安装该系统,这是它的一个优点。
这种方法的缺点是,虚拟软件上的系统性能不如直接安装在设备上的性能好,因为系统和设备之间被一层虚拟软件隔着。这种感觉怎么描述呢,就像是隔着衣服抓痒。

使用Boot Camp安装Windows10,你可以获得最好的性能。不过,这意味着你需要配置你的Mac,以便Windows10可以安装在Mac驱动上。使用虚拟软件的时候,我们不需要配置Mac。
你想使用哪一种方法?如果你想获得更好更直接的Windows10体验,建议你选择Boot Camp。如果你不确定是否要在Mac上安装Windows10,或者如果你想有更加容易反悔的选择,那么建议你选择Parallels 10虚拟软件。
不过,在这篇文章中,我们主要侧重于使用Boot Camp来升级到Windows10操作系统,因为我们打算长期在2013年款的Macbook Air上运行Windows10系统。
当然了,如果你只是想看看Windows10在Mac上运行是一种什么样的体验,选择Parallels 10,或者其他虚拟软件会比较合适。

你需要准备什么
你除了需要准备兼容Mac的Boot Camp之外,你还要准备一个USB闪存驱动以及一个Windows10 ISO文件。USB闪存驱动的空间需要有8GB(苹果建议空间应多2倍,因为Boot Camp需要增加驱动以保证硬件优化与系统兼容)
那Windows10 ISO呢?如果你想从Mac下载,那很容易。微软允许用户直接从它的服务器中下载你想要的Windows10 ISO。点击这里选择你想要的ISO版本。
如果你是使用一台Windows PC来下载ISO,大家可以点击这里查看使用Windows PC下载ISO的步骤和方法。提醒大家的是,请不要尝试使用微软发布的工具创建一个安装媒介,因为你可能会遇到驱动问题或者其他的小问题。
另外,提醒大家一点。32位的Windows10系统不支持近期发布的Mac电脑,所以大家请选择64位Windows10操作系统。如果你想要没有限制自由的运行Windows10系统,你还需要一个有效的Windows10许可。
如果你手上有Windows7或者Windows8.1的有效许可,你也可以升级到Windows10系统,因为这些许可在微软的庇护之下也能够应用在新的操作系统上。不过,你要确定你真的要在Mac上安装Windows10,不然它是无效的。
最后还有一点需要注意,为了让Boot Camp能够正常工作,你的Mac上不能超过1个分区。如果已经超过了,那么你可以使用Disk Utility来调整分区的数目。

好了,如果该准备的都准备好,该注意的也注意了,那么我们开始吧。
第一步,我们打开Boot Camp。打开Launchpad,输入Boot Camp Assistant,然后打开应用。安装向导会给你提供选项,不过它会自动帮你选择,这样你可以直接进行下一个步骤,那就是选择你想要的ISO版本。同学们,请确保你选择的是你刚刚下载的Windows10 ISO文件。
接下来,Boot Camp Assistant将会配置USB闪存驱动并自动复制全部正确文件。这个过程需要花点时间,具体多长取决于你的USB闪存有多快。这个步骤的最后一步,你将会被要求输入用户密码,向安装媒介添加必要文件。
有一个地方很有趣。当Boot Camp Assistant要求你分配存储空间以安装Windows10时,它会默认50:50的比例,这样的比例非常理想,如果你经常使用Windows的话,对安装其他软件也非常有利。
如果你不喜欢这样的分配比例,你也可以自己调整分区。只是你需要记住,在Boot Camp创建的分区中,Windows10需要至少20GB的可用存储空间。我的建议是,大家提供的空间最好达到2倍,如果打算长期使用Windows10的话。

在Mac上安装Windows10
Boot Camp的好处就是你不需要做太多操作才进入Windows10设置。在Boot Camp Assistant向导完成之后,你会被直接引导到设置步骤。
在2013年款Macbook Air上,我遇到的唯一一个问题就是在Windows设置分区时遇到了一点小麻烦。出于某些原因,我不得不删除所有分区,然后手动创建了一个。假设这个过程中屏幕跳出一条错误信息,你别管它,继续前进,过了这一步,安装就顺利起来了,祝你成功。
- 小白一键重装系统v10.0.00
- 黑云一键重装系统软件下载免费版5.9.6
- 【电脑系统重装】小马一键重装系统V4.0.8装机版
- 【重装系统】魔法猪一键重装系统工具V4.5.0免费版
- 雨林木风一键重装系统工具V7.6.8贡献版
- 【电脑重装系统】系统之家一键重装系统软件V5.3.5维护版
- 【重装系统】无忧一键重装系统工具V5.8最新版
- 深度一键重装系统软件V8.8.5简体中文版
- 【电脑重装系统】系统之家一键重装系统V6.0精简版
- 系统基地一键重装系统工具极速版V4.2
- 【电脑重装系统】小马一键重装系统V7.5.3
- 系统重装软件系统之家一键重装V1.3.0维护版
- 【重装系统软件下载】屌丝一键重装系统V9.9.0尊享版
- 【电脑重装系统】黑云一键重装系统软件V4.2免费版
- 【一键重装系统】系统基地一键重装系统工具V4.0.8极速版
- 系统重装步骤
- 一键重装系统win7 64位系统 360一键重装系统详细图文解说教程
- 一键重装系统win8详细图文教程说明 最简单的一键重装系统软件
- 小马一键重装系统详细图文教程 小马一键重装系统安全无毒软件
- 一键重装系统纯净版 win7/64位详细图文教程说明
- 如何重装系统 重装xp系统详细图文教程
- 怎么重装系统 重装windows7系统图文详细说明
- 一键重装系统win7 如何快速重装windows7系统详细图文教程
- 一键重装系统win7 教你如何快速重装Win7系统
- 如何重装win7系统 重装win7系统不再是烦恼
- 重装系统win7旗舰版详细教程 重装系统就是这么简单
- 重装系统详细图文教程 重装Win7系统不在是烦恼
- 重装系统很简单 看重装win7系统教程(图解)
- 重装系统教程(图解) win7重装教详细图文
- 重装系统Win7教程说明和详细步骤(图文)