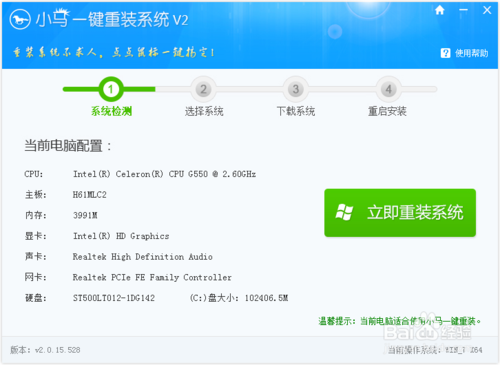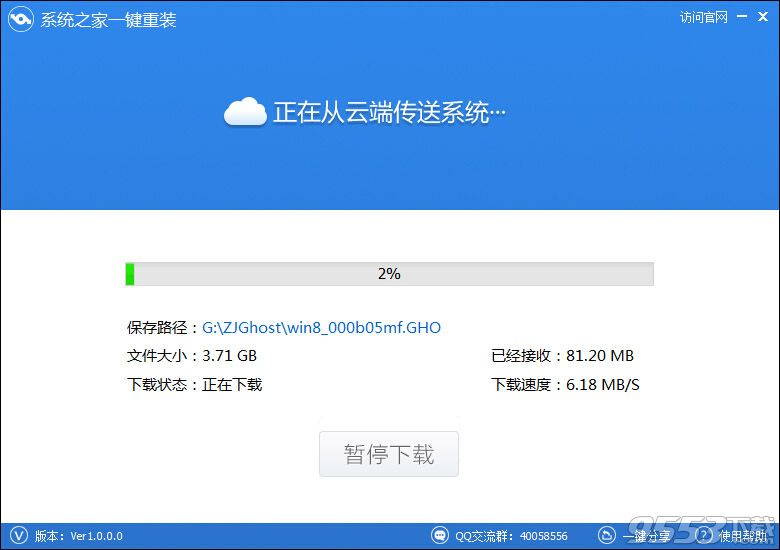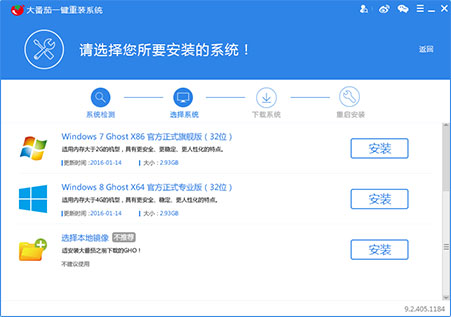更加友好的任务栏和桌面
在之前的预览版体验中,我们就已经感受到了Win10大规模改变设计的任务栏,而在正式版中可以看到这种改变更为实用。最为明显的就是,电池图标和电量显示数字的放大,这样处理无疑更加醒目更符合用户的实际需求。
新增的任务视图功能和和Mac OS X有些类似,但在布局方面有所不同,使用任务视图功能可以将不同类型的程序放在不同的桌面,只需切换桌面而无需重新安排程序的窗口,大大提高工作效率。操作也是非常简单,按住键盘上的Windows键,点击“Tab”,就可以看到当前所有已经打开窗口的预览图,并且在桌面的底部通过不同的方式显示。任务视图是一个非常实用的新功能,极大的提高了用户娱乐和办公的体验。

多任务试图
你可以点击“加号”添加页面,一个空白的桌面便会出现,再打开某个应用程序,那么这个应用就会优先出现在这个页面上。当然,由于底部任务栏一直常驻,所以你也可以在其他页面打开这个应用。这种设计的初衷在于创建更细致化的使用模式。
Windows 10发布会上,微软多次强调了针对传统及企业用户设计的新型多任务切换及工作区界面。WIN7时代的分屏功能也进行了优化,在Win10中已经支持四部分屏了,也就是说可以在桌面上最多可以贴靠4款软件,操作方法是将应用拖到屏幕右侧后,左侧会显示当前正在运行的程序,可以更加快速地进行切换。
新版通知中心
在Win7和Win8中,我们见识过一个叫做“操作中心”的旗标,它主要是向用户推送一些有关系统安全之类的通知。在Win10中,这个功能得到了扩大,也就是我们现在看到的通知中心。

全新通知中心
通知中心的图标位于任务栏的右侧托盘,是一个消息气泡的模样,点击它之后,通知中心就会从屏幕的右侧弹出。通知中心除了集成常用的设置之外,比如VPN、代理这种传统Win7、Win8系统相对深层的设置也集成在其中。
- 【电脑重装系统】小马一键重装系统V7.5.3
- 【电脑系统重装】小马一键重装系统V4.0.8装机版
- 雨林木风一键重装系统工具V7.6.8贡献版
- 深度一键重装系统软件V8.8.5简体中文版
- 系统重装软件系统之家一键重装V1.3.0维护版
- 【电脑重装系统】黑云一键重装系统软件V4.2免费版
- 小白一键重装系统v10.0.00
- 【重装系统软件下载】屌丝一键重装系统V9.9.0尊享版
- 【一键重装系统】系统基地一键重装系统工具V4.0.8极速版
- 【电脑重装系统】系统之家一键重装系统V6.0精简版
- 【重装系统】魔法猪一键重装系统工具V4.5.0免费版
- 系统基地一键重装系统工具极速版V4.2
- 【电脑重装系统】系统之家一键重装系统软件V5.3.5维护版
- 黑云一键重装系统软件下载免费版5.9.6
- 【重装系统】无忧一键重装系统工具V5.8最新版
- 系统重装步骤
- 一键重装系统win7 64位系统 360一键重装系统详细图文解说教程
- 一键重装系统win8详细图文教程说明 最简单的一键重装系统软件
- 小马一键重装系统详细图文教程 小马一键重装系统安全无毒软件
- 一键重装系统纯净版 win7/64位详细图文教程说明
- 如何重装系统 重装xp系统详细图文教程
- 怎么重装系统 重装windows7系统图文详细说明
- 一键重装系统win7 如何快速重装windows7系统详细图文教程
- 一键重装系统win7 教你如何快速重装Win7系统
- 如何重装win7系统 重装win7系统不再是烦恼
- 重装系统win7旗舰版详细教程 重装系统就是这么简单
- 重装系统详细图文教程 重装Win7系统不在是烦恼
- 重装系统很简单 看重装win7系统教程(图解)
- 重装系统教程(图解) win7重装教详细图文
- 重装系统Win7教程说明和详细步骤(图文)