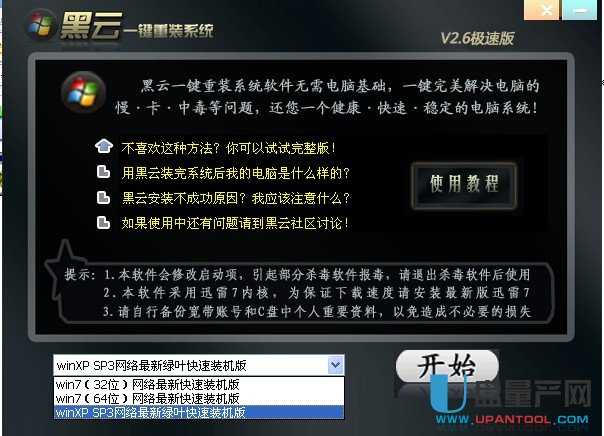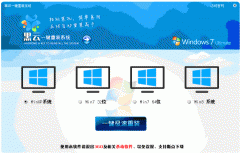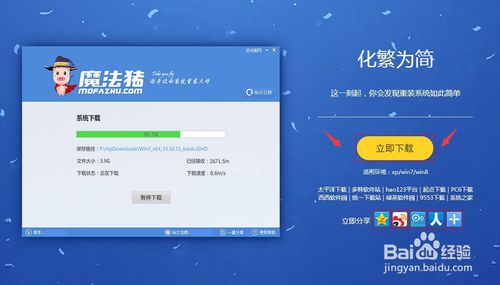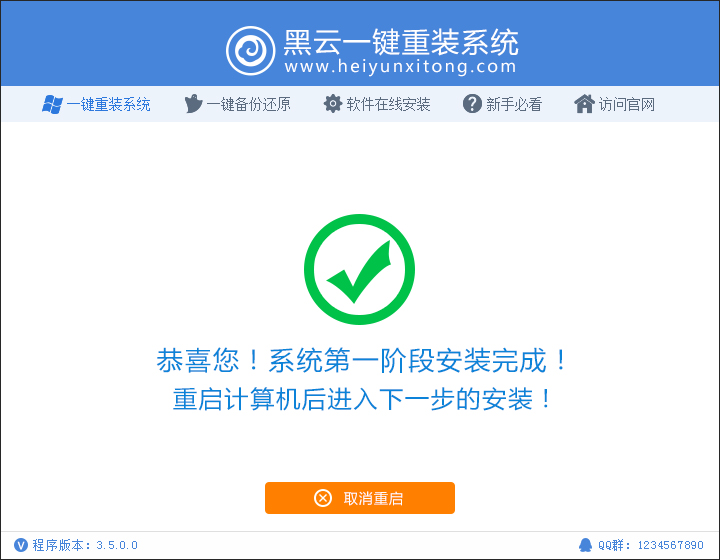Win10不待机怎么设置 Win10正式版不待机不睡眠方法 下文介绍的是Win10预览版设置不待机教程,与正式版不同,请以最近更新为转。
下载一部电影往往由于需要很长时间,并且下载比较耗宽带,白天正常上网,一般不方便下载,这个时候,我们往往会想到,在夜间睡觉的时候,让电脑挂着自动下载电影或者其他大型应用程序。但是,一般电脑开机后,如果很长一段时间没有操作的话,电脑会自动进入睡眠待机状态,从而下载暂停了。那么怎么让电脑不待机不休眠呢?下面小编以最新的Windows 10系统为例,教大家Win10怎么关闭休眠,让电脑在外挂游戏或者夜间下载电影的时候,不待机,不睡眠,可以一直下载。

一、在Win10桌面空白位置,点击鼠标“右键”,在弹出的右键菜单中,选择进入“个性化”设置,如图所示。

二、进入Win10个性化设置后,点击底部的【屏幕保护程序】设置,如图所示。

三、之后会弹出一个【屏幕保护程序设置】界面,我们再点击底部的【更改电源设置】,如图所示。

四、在打开的“电源选项”设置中,我们点击进入左侧的【更改计算机睡眠时间】设置,如图所示。

五、最后在进入的“编辑计划设置”中,将【使计算机进入睡眠状态】后面的两个时间选项,由默认的15分钟、30分钟,改成【从不】,然后再点击底部右下角的【保存修改】,如下图所示。

更改使计算机进入睡眠状态时间

到这里,Win10关闭休眠,不待机设置就大功告成了,以后就可以使用Win10电脑夜间或者无人值守挂游戏或者下载电影了。关于怎么让Win10电脑不休眠的方法就为大家介绍到这里,只需简单五步设置即可完成。另外,进入Win10控制的电源选项也可以进行Win10关闭休眠设置,感兴趣的朋友,可以参考下【怎么让电脑不休眠 Win7关闭休眠的方法】。
Ps.最后完成电影或者游戏外挂,并且后期不再需要用到的话,建议大家再将使计算机进入睡眠状态时间更改为15分钟和30分钟,以更好的让电脑节能。
- 黑云一键重装系统软件下载免费版5.9.6
- 【电脑重装系统】系统之家一键重装系统软件V5.3.5维护版
- 【电脑重装系统】黑云一键重装系统软件V4.2免费版
- 【电脑重装系统】小马一键重装系统V7.5.3
- 【重装系统软件下载】屌丝一键重装系统V9.9.0尊享版
- 【重装系统】无忧一键重装系统工具V5.8最新版
- 【电脑重装系统】系统之家一键重装系统V6.0精简版
- 【一键重装系统】系统基地一键重装系统工具V4.0.8极速版
- 【电脑系统重装】小马一键重装系统V4.0.8装机版
- 系统重装软件系统之家一键重装V1.3.0维护版
- 深度一键重装系统软件V8.8.5简体中文版
- 小白一键重装系统v10.0.00
- 系统基地一键重装系统工具极速版V4.2
- 雨林木风一键重装系统工具V7.6.8贡献版
- 【重装系统】魔法猪一键重装系统工具V4.5.0免费版
- 系统重装步骤
- 一键重装系统win7 64位系统 360一键重装系统详细图文解说教程
- 一键重装系统win8详细图文教程说明 最简单的一键重装系统软件
- 小马一键重装系统详细图文教程 小马一键重装系统安全无毒软件
- 一键重装系统纯净版 win7/64位详细图文教程说明
- 如何重装系统 重装xp系统详细图文教程
- 怎么重装系统 重装windows7系统图文详细说明
- 一键重装系统win7 如何快速重装windows7系统详细图文教程
- 一键重装系统win7 教你如何快速重装Win7系统
- 如何重装win7系统 重装win7系统不再是烦恼
- 重装系统win7旗舰版详细教程 重装系统就是这么简单
- 重装系统详细图文教程 重装Win7系统不在是烦恼
- 重装系统很简单 看重装win7系统教程(图解)
- 重装系统教程(图解) win7重装教详细图文
- 重装系统Win7教程说明和详细步骤(图文)