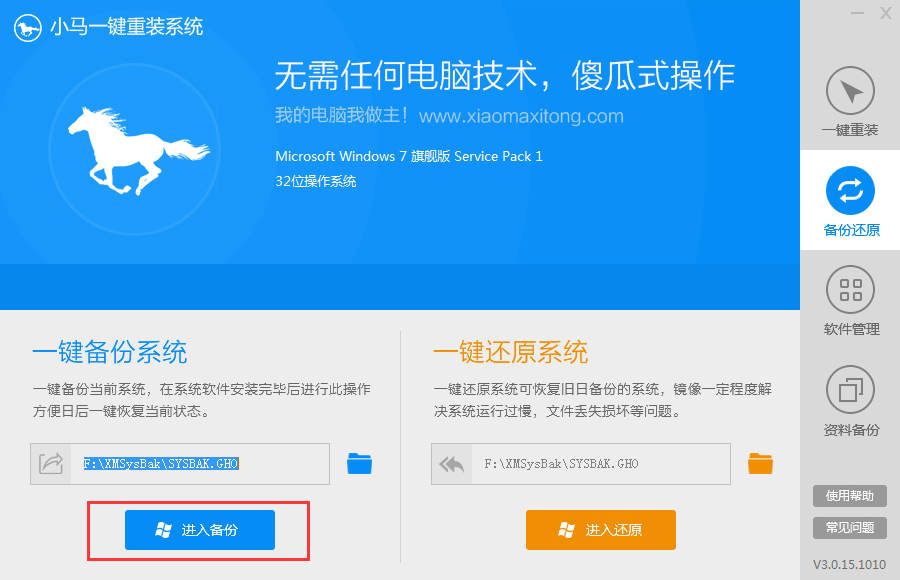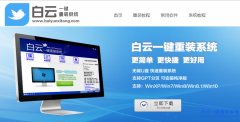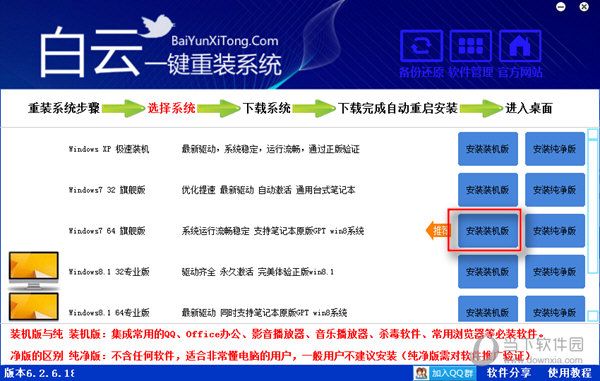IE11新选项卡怎么设置 IE11一个窗口打开多个页面
更新时间:2017-06-19 15:14:00
昨天小编电脑突然出现系统问题,导致最终只能重装系统解决,不过在新版系统中,自带的是IE11浏览器,每次打开网页新窗口的时候,默认都是“新窗口”打开,而不是大多数浏览器中熟悉的“当前选项卡”中打开,操作起来并不是很喜欢。不过,用户可以通过简单的几步设置,就可以实现IE11浏览器一个窗口打开多个页面,也是是在当前窗口选项卡中打开新网页,下面是详细的IE11选项卡设置方法。

一、首先在电脑中打开IE11浏览器,然后点击右上角的【设置】图标,在弹出的下拉菜单中,点击打开【Internet选项】,如下示意图所示。

二、在弹出的Internet选项设置中,点击进入【选项卡】设置,如下示意图。

三、进入选项卡设置后,这里就可以更改IE11选项卡相关设置了,如果需要在一个窗口打开多个页面,需要在“遇到弹出窗口时”设置选项这里,选择为“适中在新选项卡中打开弹出窗口”,另外在下面的“在以下位置打开来自其他程序的连接”选择中,选择“当前选项卡或窗口”,完成之后,点击底部的【确定】保存设置即可,如下图所示。

点击确定保存后,之后再使用IE11浏览器打开新网页或者窗口的时候,就不会弹出新窗口,而是在当前窗口打开了,大家不妨去试试吧,如果没有看到效果,请重启电脑再看看。
相关教程:
ie11兼容模式在哪 IE11兼容模式怎么设置
IE11如何降级到IE10 IE11降级IE10详细图文教程
系统重装相关下载
Win10技巧相关推荐
重装系统软件排行榜
- 【重装系统】无忧一键重装系统工具V5.8最新版
- 系统基地一键重装系统工具极速版V4.2
- 【电脑重装系统】小马一键重装系统V7.5.3
- 【电脑重装系统】黑云一键重装系统软件V4.2免费版
- 【重装系统】魔法猪一键重装系统工具V4.5.0免费版
- 【一键重装系统】系统基地一键重装系统工具V4.0.8极速版
- 【电脑系统重装】小马一键重装系统V4.0.8装机版
- 雨林木风一键重装系统工具V7.6.8贡献版
- 【电脑重装系统】系统之家一键重装系统软件V5.3.5维护版
- 【重装系统软件下载】屌丝一键重装系统V9.9.0尊享版
- 系统重装软件系统之家一键重装V1.3.0维护版
- 小白一键重装系统v10.0.00
- 黑云一键重装系统软件下载免费版5.9.6
- 深度一键重装系统软件V8.8.5简体中文版
- 【电脑重装系统】系统之家一键重装系统V6.0精简版
重装系统热门教程
- 系统重装步骤
- 一键重装系统win7 64位系统 360一键重装系统详细图文解说教程
- 一键重装系统win8详细图文教程说明 最简单的一键重装系统软件
- 小马一键重装系统详细图文教程 小马一键重装系统安全无毒软件
- 一键重装系统纯净版 win7/64位详细图文教程说明
- 如何重装系统 重装xp系统详细图文教程
- 怎么重装系统 重装windows7系统图文详细说明
- 一键重装系统win7 如何快速重装windows7系统详细图文教程
- 一键重装系统win7 教你如何快速重装Win7系统
- 如何重装win7系统 重装win7系统不再是烦恼
- 重装系统win7旗舰版详细教程 重装系统就是这么简单
- 重装系统详细图文教程 重装Win7系统不在是烦恼
- 重装系统很简单 看重装win7系统教程(图解)
- 重装系统教程(图解) win7重装教详细图文
- 重装系统Win7教程说明和详细步骤(图文)