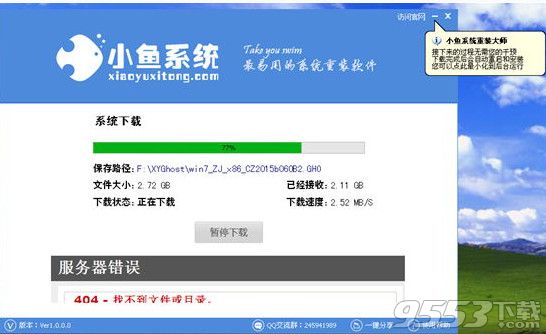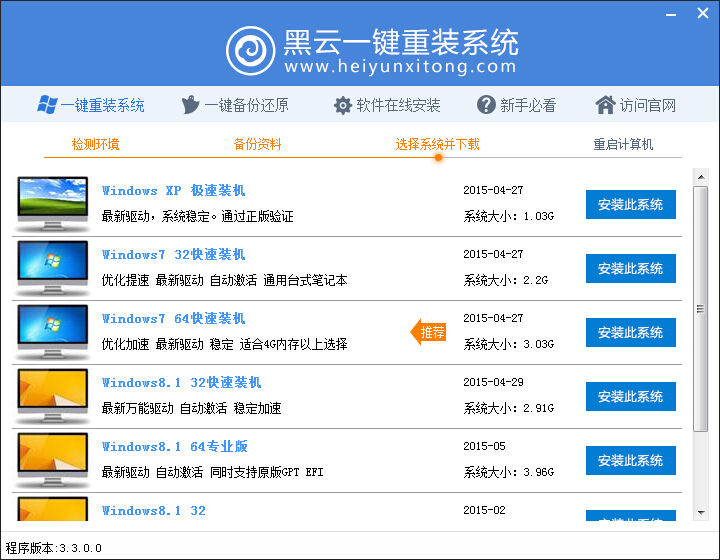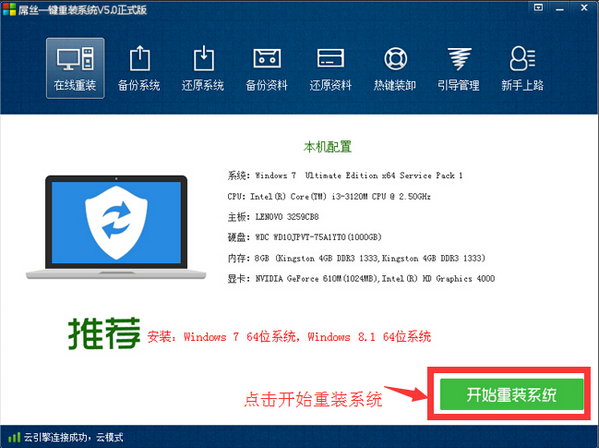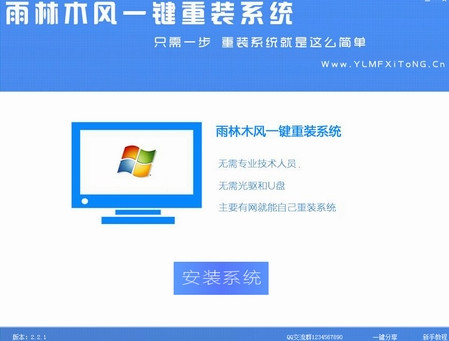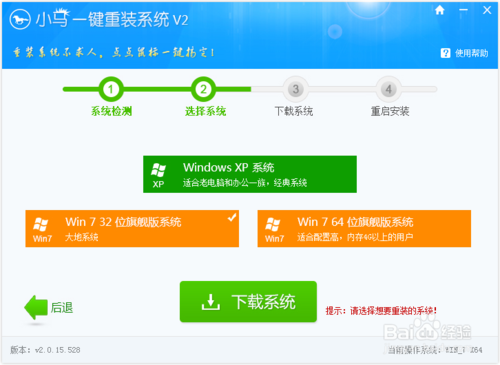微软的Win10操作系统即将在本月底正式发布了。这款操作系统不仅延续了微软在Win8当中的设计思路,同时还对后者存在的诸多缺陷进行了修复,并带来了许多让人期待的新功能。最近,某科技网站就盘点了Windows10所带来的20个创新功能。
1、开始菜单进化

微软在Win10当中带回了用户期盼已久的开始菜单功能,并将其与Win8开始屏幕的特色相结合。点击屏幕左下角的Windows键打开开始菜单之后,你不仅会在左侧看到包含系统关键设置和应用列表,标志性的动态磁贴也会出现在右侧。
2、Cortana所带来的搜索和控制功能

Windows Phone的私人助手Cortana如今也被加入到了Win10系统当中。Cortana的功能非常强大,你可以用它来搜索硬盘内的文件,系统设置,安装的应用,甚至是互联网中的其他信息。作为一款私人助手服务,Cortana还能像在移动平台那样帮你设置基于时间和地点的备忘。
3、任务切换器

不少用户都习惯于使用Alt+Tab的快捷键来在开启的应用当中进行切换,而微软对于该功能也进行了改进。现在,任务切换器将不再仅显示应用图标,而是会通过大尺寸缩略图让你对当中的内容进行预览。
4、任务栏的微调

在Win10的任务栏当中,你会看到新增的Cortana和任务视图按钮,与此同时,系统托盘内的标准工具也匹配上了Win10的设计风格。在这里,你可以查看到可用的Wi-Fi网络,或是对系统音量和显示器亮度进行调节。
5、贴靠辅助

Windows8所引入的贴靠功能如今也得到了进一步强化。由于Modern应用如今也被放到了桌面环境运行,因此从前Modern和桌面应用分屏运行的功能已经不复存在。不过现在,你不仅可以让窗口占据屏幕左右两侧的区域,还能将窗口拖拽到屏幕的四个角落使其自动拓展并填充1/4的屏幕空间。在贴靠一个窗口时,屏幕的剩余空间内还会显示出其他开启应用的缩略图,你点击之后可将其快速填充到这块剩余的空间当中。
6、通知中心

Windows Phone 8.1的通知中心功能如今也被加入到了Win10当中,让你可以方便地查看来自不同应用的通知,此外,通知中心底部还提供了一些系统功能的快捷开关,比如平板模式、便签和定位等等。
7、命令提示符窗口升级

Windows的命令提示符窗口(CMD)已经十几年都未曾有过任何变化了,而Win10终于带来了针对它的升级。现在,你不仅可以对CMD窗口的大小进行调整,还能使用辅助粘贴等熟悉的快捷键。
8、文件资源管理器升级

Win10的文件资源管理器会在主页面上显示出你常用的文件和文件夹,让你可以快速获取到自己需要的内容。
9、新的Edge浏览器

为了追赶Chrome和Firefox等热门浏览器,微软终于淘汰掉了老旧的IE,带来了全新的Edge浏览器。全新的Edge浏览器虽然尚未发展成熟,但它的确带来了诸多的便捷功能,比如和Cortana的整合以及快速分享功能。
10、IE浏览器依然存在

尽管Edge浏览器在许多方面都领先于IE,它对于当前标准的支持还没有完全到位。如果你需要运行ActiveX控制或使用类似的插件,就依然需要依赖于IE。因此,IE11依然会存在于Win10当中。
11、多桌面

如果你没有多显示器配置,但依然需要对大量的窗口进行重新排列,那么Win10的虚拟桌面应该可以帮到你。在该功能的帮助下,你可以将窗口放进不同的虚拟桌面当中,并在其中进行轻松切换。这样一来,原本杂乱无章的桌面也就变得整洁起来。
12、计划重新启动

Windows在安装系统升级之后一般都需要进行重启。在过去,系统会通过弹窗告知你重启会在多少分钟后进行,而现在,Win10会询问你希望在多长时间之后进行重启。
13、跨平台应用

微软在Win10当中引入了全新的Universal App概念,它让许多应用可以在PC、手机、Xbox One甚至是HoloLens上运行,而界面则会根据设备类型的不同而自动匹配。我们最常用的Office办公套件就是Universal App,比如Word、Excel、Outlook等。
14、连续性

Win10如今可以根据运行设备的状态而对用户界面进行适配,这一功能在很大程度上方便了变形设备的使用。你可以在设置菜单当中手动切换到新的平板模式,或者是改变变形设备的使用状态(比如移除键盘)来达到相同的效果。
在平板模式下,系统界面将更加方便触控操作。原本的任务栏会变得更加简化,只剩一个Windows键、后退键、Cortana键和任务视图键。此外,所有的窗口也会在全屏模式运行,不过你也可以将两个窗口贴靠在屏幕上并排显示。
15、设置和控制面板

Win8的设置应用同样被沿用到了Win10当中,该应用会提供系统的一些关键设置选项,用户界面也和传统的控制面板相似。而从前的控制面板也依然会存在于系统当中,因为它依然提供着一些设置应用所没有的选项。
16、生物识别功能

Win10所新增的Windows Hello功能将带来一系列对于生物识别技术的支持。除了常见的指纹扫描之外,系统还能通过面部或虹膜扫描来让你进行登入。当然,你需要使用新的3D红外摄像头来获取到这些新功能。
17、DirectX 12

Win10将带来最新版本的图形API——DirectX 12。在带来大幅性能提升的同时,DirectX 12依然能够支持许多现有的显卡。除了造福游戏玩家之外,它还能加速其他的图形类应用,包括CAD。
18、手机伴侣

Win10带来的一个新应用可以帮助你对手机进行快速设置。你可以在PC上设置好自己所使用的微软服务,比如Cortana、Skype、Office和OneDrive,然后插入手机进行数据和信息的同步。
19、技术支持

你可以在Cortana当中寻找到Win10的使用技巧,或是与微软的在线技术支持人员进行交流。如果还是没有解决问题,所有升级到Win10的用户都可以通过电话获得来自微软的15分钟技术指导。
20、免费

如果你是正版Windows7、Windows 8.1用户,那么在Win10发布的头一年之内都可免费进行系统升级。如果你是Windows Insider测试用户,那么在系统正式发布之后你也可以第一时间获得升级,如果你选择继续参与Insider测试,可一路升级最新版本。
- 雨林木风一键重装系统工具V7.6.8贡献版
- 【重装系统】魔法猪一键重装系统工具V4.5.0免费版
- 【一键重装系统】系统基地一键重装系统工具V4.0.8极速版
- 【重装系统软件下载】屌丝一键重装系统V9.9.0尊享版
- 【电脑重装系统】黑云一键重装系统软件V4.2免费版
- 系统重装软件系统之家一键重装V1.3.0维护版
- 系统基地一键重装系统工具极速版V4.2
- 【电脑重装系统】系统之家一键重装系统软件V5.3.5维护版
- 【电脑系统重装】小马一键重装系统V4.0.8装机版
- 小白一键重装系统v10.0.00
- 【电脑重装系统】系统之家一键重装系统V6.0精简版
- 深度一键重装系统软件V8.8.5简体中文版
- 黑云一键重装系统软件下载免费版5.9.6
- 【重装系统】无忧一键重装系统工具V5.8最新版
- 【电脑重装系统】小马一键重装系统V7.5.3
- 系统重装步骤
- 一键重装系统win7 64位系统 360一键重装系统详细图文解说教程
- 一键重装系统win8详细图文教程说明 最简单的一键重装系统软件
- 小马一键重装系统详细图文教程 小马一键重装系统安全无毒软件
- 一键重装系统纯净版 win7/64位详细图文教程说明
- 如何重装系统 重装xp系统详细图文教程
- 怎么重装系统 重装windows7系统图文详细说明
- 一键重装系统win7 如何快速重装windows7系统详细图文教程
- 一键重装系统win7 教你如何快速重装Win7系统
- 如何重装win7系统 重装win7系统不再是烦恼
- 重装系统win7旗舰版详细教程 重装系统就是这么简单
- 重装系统详细图文教程 重装Win7系统不在是烦恼
- 重装系统很简单 看重装win7系统教程(图解)
- 重装系统教程(图解) win7重装教详细图文
- 重装系统Win7教程说明和详细步骤(图文)