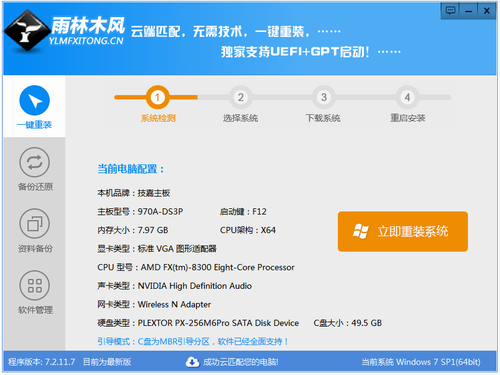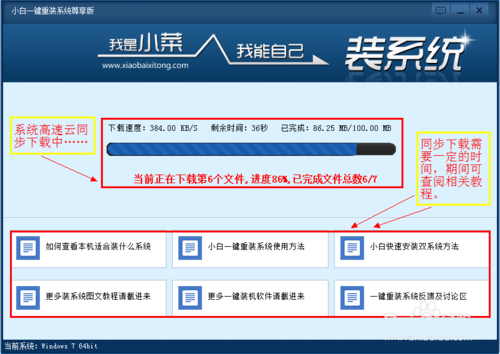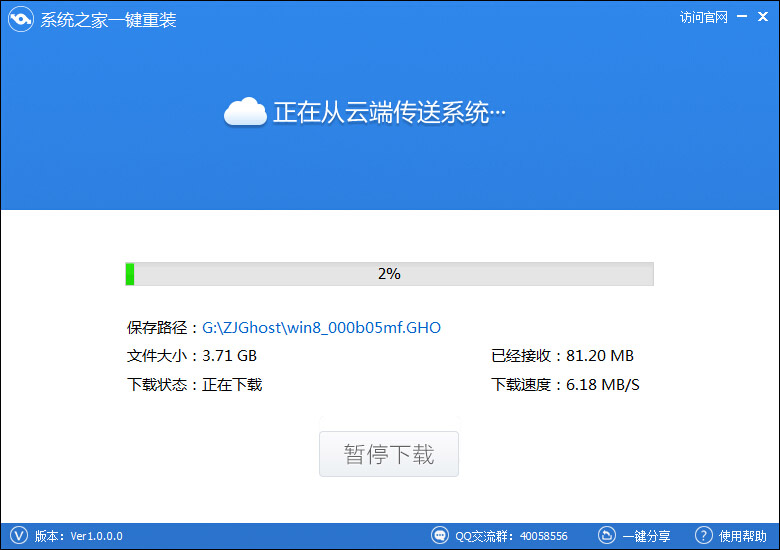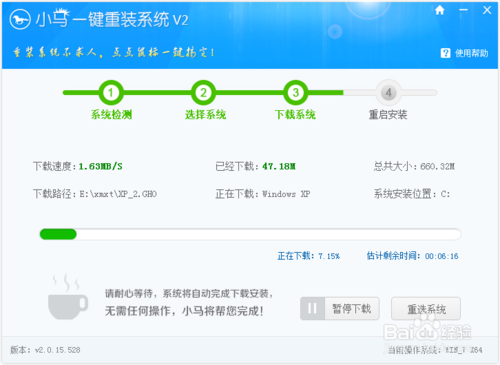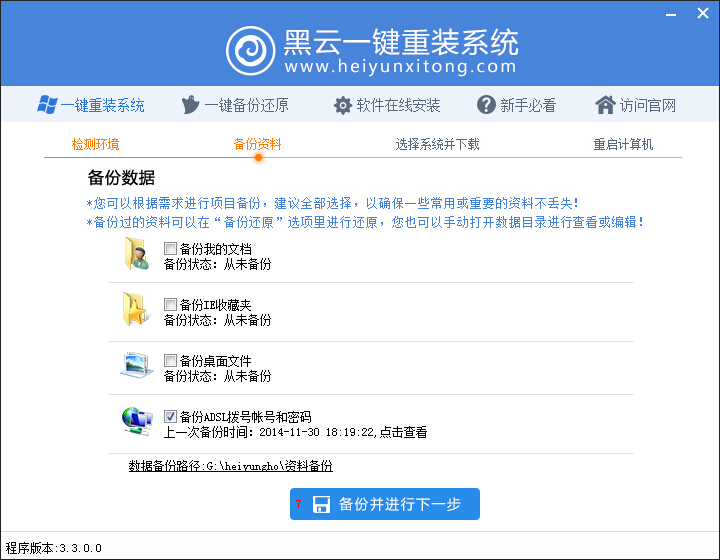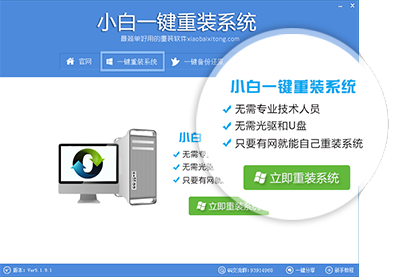Win10我的电脑怎么放桌面?Win10桌面显示我的电脑
更新时间:2017-06-19 15:11:04
随着Win10正式发布,如今很多电脑爱好者朋友都下载安装了最新的Win10预览版,不过Win10系统令不少小白用户摸不着头脑,新安装进入Win10桌面有,桌面上空空如也,仅有一个回收站图标,桌面上常见的“我的电脑”、“网络图标”均隐藏了。那么Win10我的电脑怎么放桌面?下面百事网小编针对电脑小白朋友,详细介绍下Win10桌面显示我的电脑方法。
安装教程:《Win10预览版怎么安装 U盘安装Win10图文教程》
一、首先在Win10桌面空白处右键,在弹出的菜单中选择【个性化】,如下图所示。

二、进入Win10桌面个性化设置后,再点击侧面的“更改桌面图标”,如下界面图所示。

三、进入桌面图标设置后,我们在桌面图标下面的【计算机】前面的√选上,如果还需要Win10桌面显示控制面板、网络图标的话,也可以都勾选上,完成后,点击底部的【确定】就可以了,如下图界面所示。

四、设置完成后,我们再回到桌面,之后就可以看到【这台电脑】图标了,这也就是【我的电脑】图标,点击进去就可以看到电脑磁盘等信息了。

Win10桌面显示我的电脑方法,就为大家介绍到这里,从上图界面图可以看出Win10桌面图标进行了重新设计,图标更为美观。
Ps.以上教程为Win10预览版将我的电脑怎么放桌面教程,Win10正式版请查看教程:Win10我的电脑在哪 Win10正式版此电脑怎么放在桌面教程。
系统重装相关下载
Win10技巧相关推荐
重装系统软件排行榜
- 【一键重装系统】系统基地一键重装系统工具V4.0.8极速版
- 【重装系统软件下载】屌丝一键重装系统V9.9.0尊享版
- 系统重装软件系统之家一键重装V1.3.0维护版
- 【电脑重装系统】系统之家一键重装系统V6.0精简版
- 深度一键重装系统软件V8.8.5简体中文版
- 【电脑系统重装】小马一键重装系统V4.0.8装机版
- 小白一键重装系统v10.0.00
- 系统基地一键重装系统工具极速版V4.2
- 【重装系统】魔法猪一键重装系统工具V4.5.0免费版
- 雨林木风一键重装系统工具V7.6.8贡献版
- 【电脑重装系统】黑云一键重装系统软件V4.2免费版
- 黑云一键重装系统软件下载免费版5.9.6
- 【电脑重装系统】小马一键重装系统V7.5.3
- 【电脑重装系统】系统之家一键重装系统软件V5.3.5维护版
- 【重装系统】无忧一键重装系统工具V5.8最新版
重装系统热门教程
- 系统重装步骤
- 一键重装系统win7 64位系统 360一键重装系统详细图文解说教程
- 一键重装系统win8详细图文教程说明 最简单的一键重装系统软件
- 小马一键重装系统详细图文教程 小马一键重装系统安全无毒软件
- 一键重装系统纯净版 win7/64位详细图文教程说明
- 如何重装系统 重装xp系统详细图文教程
- 怎么重装系统 重装windows7系统图文详细说明
- 一键重装系统win7 如何快速重装windows7系统详细图文教程
- 一键重装系统win7 教你如何快速重装Win7系统
- 如何重装win7系统 重装win7系统不再是烦恼
- 重装系统win7旗舰版详细教程 重装系统就是这么简单
- 重装系统详细图文教程 重装Win7系统不在是烦恼
- 重装系统很简单 看重装win7系统教程(图解)
- 重装系统教程(图解) win7重装教详细图文
- 重装系统Win7教程说明和详细步骤(图文)