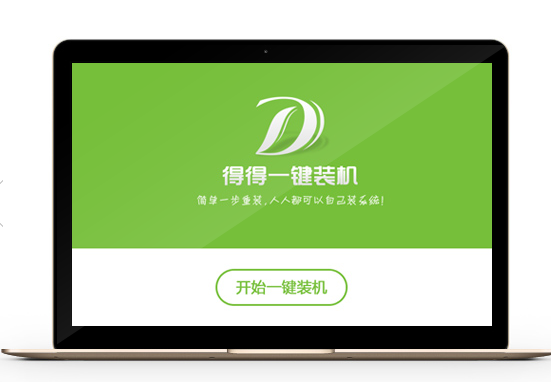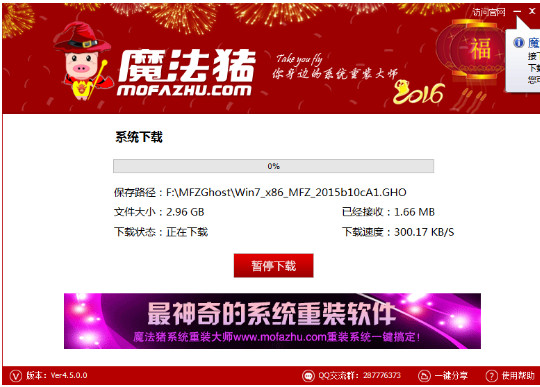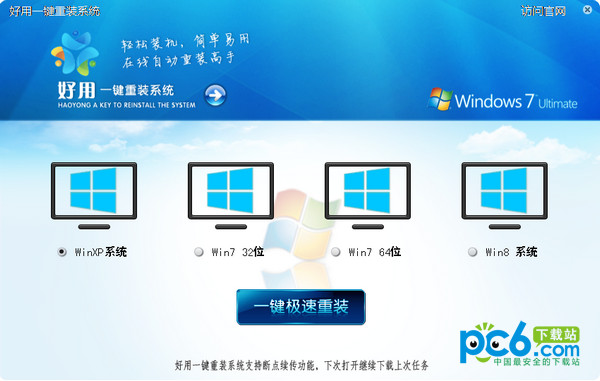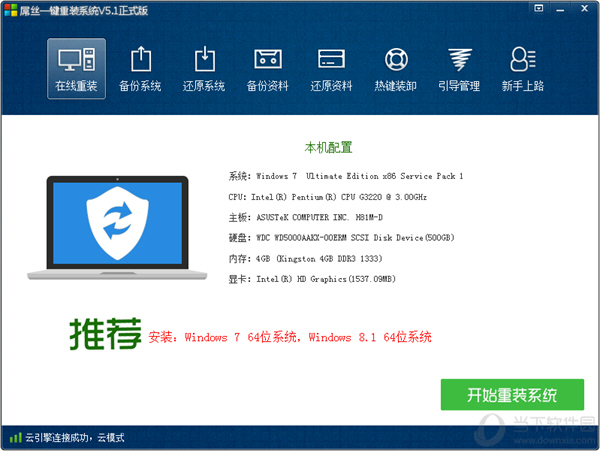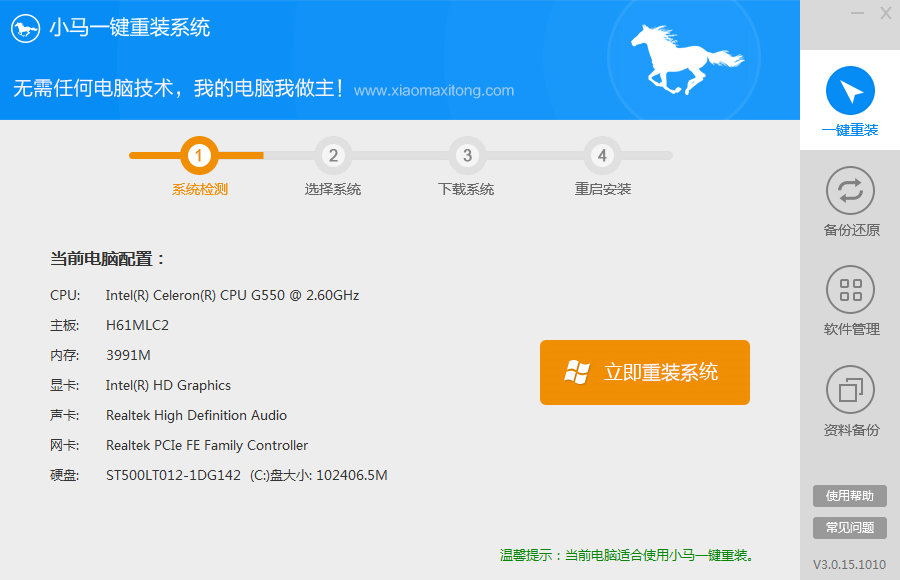Win10怎么设置不待机 Win10设置电脑不待机方法
更新时间:2017-06-16 17:50:18
有时候,在Win10电脑中使用游戏外挂或下载电影的时候,我们不可能一直坐在电脑旁边盯着,但长时间未操作电脑,又会导致电脑进入待机状态,从而中止致游戏或者下载。而我们只能通过设置Win10不待机来解决,Win10怎么设置不待机?下面一起来具体看看操作步骤吧。

Win10设置电脑不待机方法
一、在Win10桌面空位处点击鼠标右键,在弹出的选项菜单中选择【个性化】,打开个性化设置后,点击进入右下角的【屏幕保护程序】,如下图所示。

二、接下来在弹出的“屏幕保护程序设置”对话框中,点击左下角的【更改电源设置】,如下图所示。

三、在弹出的“电源选项”设置中,点击左侧菜单中的【更改计算机睡眠时间】,如下图所示:

四、最后会弹出“编辑计划设置”对话框,在这里,我们将【使计算机进入睡眠状态】后面的两项默认时间【10分钟】、【15分钟】【百事网WwW.PC841.Com】更改为【从不】就可以了,完成后,别忘记了点击底部的保存更改,之后一路点击确定,关闭其他窗口就完成了。如下图所示。


Win10设置电脑不待机方法
至此,我们就成功完成Win10不待机设置了,此后再去挂游戏或者离开下载电影或者其他大文件的话,就不会出现游戏或者下载中断了。最后需要提醒的是,如果后期不需要挂游戏或者离开下载东西,那么建议改回来,这样有利于电脑省电。
系统重装相关下载
Win10技巧相关推荐
重装系统软件排行榜
- 黑云一键重装系统软件下载免费版5.9.6
- 【重装系统软件下载】屌丝一键重装系统V9.9.0尊享版
- 【重装系统】无忧一键重装系统工具V5.8最新版
- 【电脑重装系统】黑云一键重装系统软件V4.2免费版
- 系统基地一键重装系统工具极速版V4.2
- 【电脑系统重装】小马一键重装系统V4.0.8装机版
- 小白一键重装系统v10.0.00
- 【电脑重装系统】系统之家一键重装系统软件V5.3.5维护版
- 系统重装软件系统之家一键重装V1.3.0维护版
- 【电脑重装系统】小马一键重装系统V7.5.3
- 【一键重装系统】系统基地一键重装系统工具V4.0.8极速版
- 【电脑重装系统】系统之家一键重装系统V6.0精简版
- 雨林木风一键重装系统工具V7.6.8贡献版
- 【重装系统】魔法猪一键重装系统工具V4.5.0免费版
- 深度一键重装系统软件V8.8.5简体中文版
重装系统热门教程
- 系统重装步骤
- 一键重装系统win7 64位系统 360一键重装系统详细图文解说教程
- 一键重装系统win8详细图文教程说明 最简单的一键重装系统软件
- 小马一键重装系统详细图文教程 小马一键重装系统安全无毒软件
- 一键重装系统纯净版 win7/64位详细图文教程说明
- 如何重装系统 重装xp系统详细图文教程
- 怎么重装系统 重装windows7系统图文详细说明
- 一键重装系统win7 如何快速重装windows7系统详细图文教程
- 一键重装系统win7 教你如何快速重装Win7系统
- 如何重装win7系统 重装win7系统不再是烦恼
- 重装系统win7旗舰版详细教程 重装系统就是这么简单
- 重装系统详细图文教程 重装Win7系统不在是烦恼
- 重装系统很简单 看重装win7系统教程(图解)
- 重装系统教程(图解) win7重装教详细图文
- 重装系统Win7教程说明和详细步骤(图文)