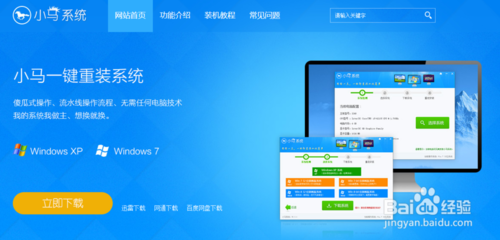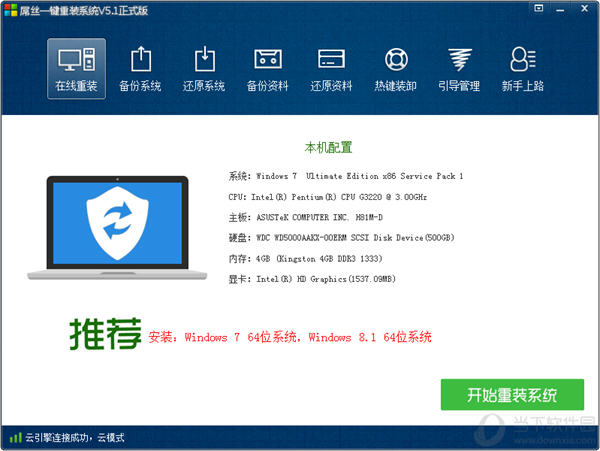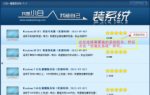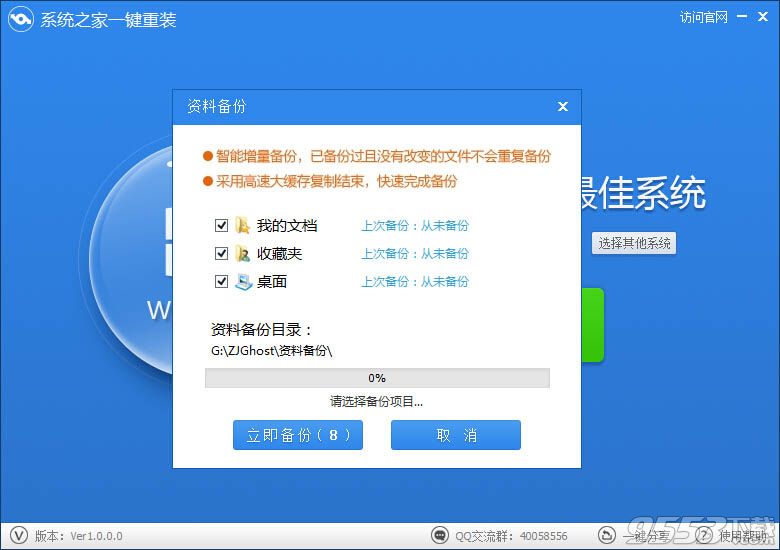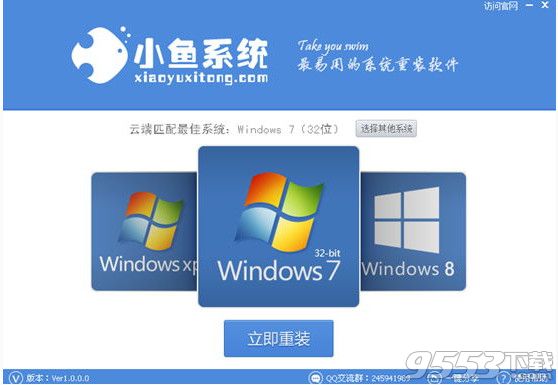Win10宽带连接怎么创建 Win10创建宽带连接图文教程
更新时间:2017-06-16 17:45:38
Win10宽带连接怎么创建?对于电脑高手来说,创建宽带再简单不过了,不过对于一些小白用户来说,创建Win10宽带连接并不是特别简单,下面百事网小编手把手教你,如何创建Win10宽带连接,适合没有路由器的拨号上网的电脑用户。

第一步:在Win10桌面右下角的网络图标中右键,然后点击【打开网络共享中心】,如下图所示。

第二步:打开网络共享中心后,就比较简单了,直接点击进入【设置新的连接或网络】设置,如下界面图所示。

第三步:这里会弹出“设置连接网络”对话框,这里默认已经选择了【连接到Internet】,因此我们直接点击底部的【下一步】就可以了,如下界面图所示。

第四步:下一步之后,这里直接点击创建【宽带】,如下图所示。

第五步:接下来会到这里很重要的一步,需要输入正确的宽带账号和密码,这个账号和密码是您拉网线的适合,宽带商提供给您的,需要将账号和密码填入到下面的用户名和密码中,完成后,点击下一步即可完成Win10宽带连接创建了。


注:以上用户名和密码,请填写网络商提供的账户,另外请勾选上【记住此密码】,方面拨号的时候,直接连接而无需输入密码。

以上步骤完成后,Win10宽带连接就创建完成了,您可以再网络连接中看到宽带连接,点击打开连接就可以进行拨号上网了,另外,您也可以为宽带连接创建桌面快捷方式。
系统重装相关下载
Win10技巧相关推荐
重装系统软件排行榜
- 【电脑重装系统】黑云一键重装系统软件V4.2免费版
- 【电脑重装系统】小马一键重装系统V7.5.3
- 雨林木风一键重装系统工具V7.6.8贡献版
- 【电脑重装系统】系统之家一键重装系统V6.0精简版
- 系统基地一键重装系统工具极速版V4.2
- 黑云一键重装系统软件下载免费版5.9.6
- 小白一键重装系统v10.0.00
- 【电脑重装系统】系统之家一键重装系统软件V5.3.5维护版
- 【重装系统】无忧一键重装系统工具V5.8最新版
- 【电脑系统重装】小马一键重装系统V4.0.8装机版
- 【重装系统软件下载】屌丝一键重装系统V9.9.0尊享版
- 【一键重装系统】系统基地一键重装系统工具V4.0.8极速版
- 深度一键重装系统软件V8.8.5简体中文版
- 系统重装软件系统之家一键重装V1.3.0维护版
- 【重装系统】魔法猪一键重装系统工具V4.5.0免费版
重装系统热门教程
- 系统重装步骤
- 一键重装系统win7 64位系统 360一键重装系统详细图文解说教程
- 一键重装系统win8详细图文教程说明 最简单的一键重装系统软件
- 小马一键重装系统详细图文教程 小马一键重装系统安全无毒软件
- 一键重装系统纯净版 win7/64位详细图文教程说明
- 如何重装系统 重装xp系统详细图文教程
- 怎么重装系统 重装windows7系统图文详细说明
- 一键重装系统win7 如何快速重装windows7系统详细图文教程
- 一键重装系统win7 教你如何快速重装Win7系统
- 如何重装win7系统 重装win7系统不再是烦恼
- 重装系统win7旗舰版详细教程 重装系统就是这么简单
- 重装系统详细图文教程 重装Win7系统不在是烦恼
- 重装系统很简单 看重装win7系统教程(图解)
- 重装系统教程(图解) win7重装教详细图文
- 重装系统Win7教程说明和详细步骤(图文)