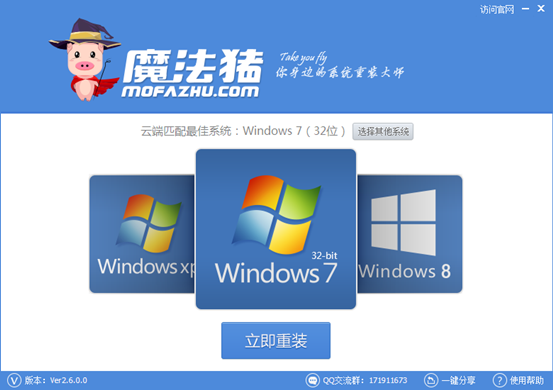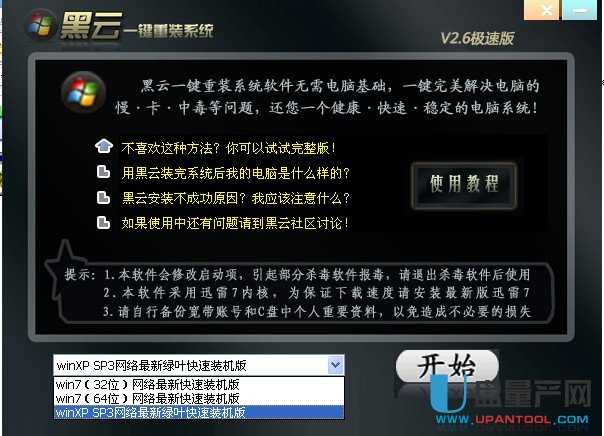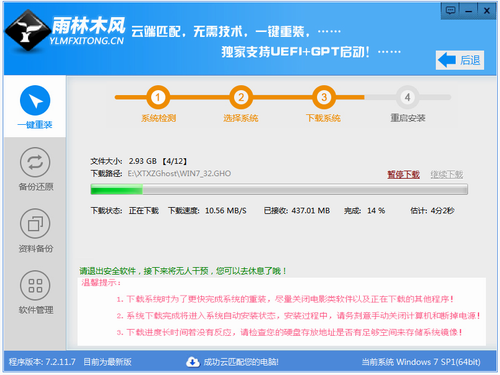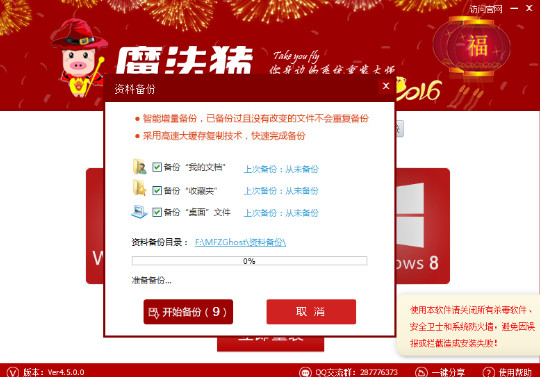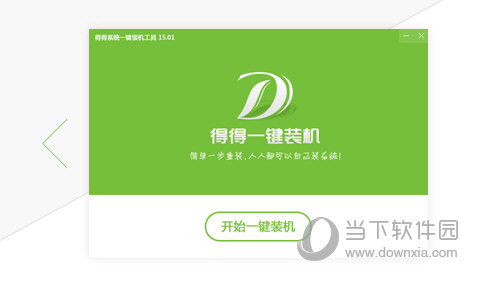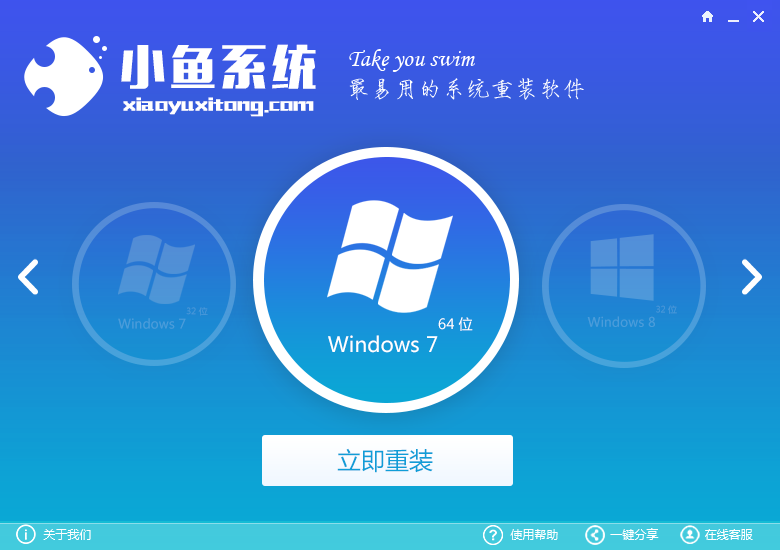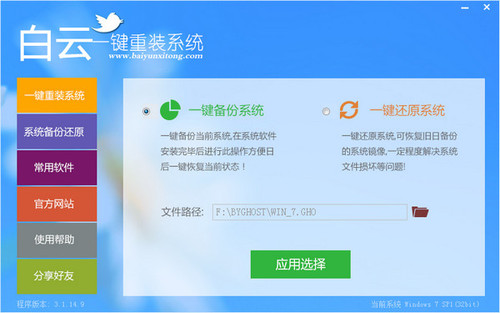Win10宽带连接在哪 Win10创建宽带连接快捷方式方法
更新时间:2017-06-16 17:45:26
创建Win10宽带连接后,默认是不会在桌面上生成宽带连接快捷方式,这导致很多朋友找不到Win10宽带连接在哪。下面这篇文章将主要介绍下这种问题的解决办法,最佳还是创建一个宽带连接桌面快捷方式,这样就可以很好解决问题。

Win10宽带连接在哪?
想要找到Win10的宽带连接,首先必须您此前已经创建了Win10宽带连接,如果还没有创建过宽带连接,那么请先阅读:【Win10宽带连接怎么创建 Win10创建宽带连接图文教程】。
创建Win10宽带连接后,我们可以在“控制面板”里面的“网络连接”中找到,在下面的Win10创建宽带连接快捷方式方法步骤截图中,大家可以看到。。
另外,也可以直接点击桌面右下角的网络图标,在弹出的网络连接选项中,也可以找到“宽带连接”,如下图所示。

Win10创建宽带连接快捷方式方法
如果觉得,每次找宽带连接比较麻烦的话,建议大家为创带连接创建桌面快捷方式,这样每次在电脑桌面中,就可以快速找到宽带连接了。具体方法如下。
在Win10桌面右下角的网络图标中右键,然后点击【打开网络共享中心】,如下图所示。

然后在打开的网络和共享中心,点击左侧的【更改适配器设置】,如下图所示。

最后,在打开的网络连接界面中,找到已经创建成功的宽带连接,然后在其上面右键,之后选择【创建快捷方式】,弹出的确认框中,点击确认即可,如下图所示。

之后,我们再回到Win10桌面,就可以看到宽带连接快捷方式了,如下图所示。

介绍到这里,相信广大电脑小白用户对于Win10宽带连接在哪以及Win10创建宽带连接快捷方式方法都有了深刻的领悟吧,如果还有疑问,在一下评论中讨论吧。
系统重装相关下载
Win10技巧相关推荐
重装系统软件排行榜
- 【电脑重装系统】小马一键重装系统V7.5.3
- 系统基地一键重装系统工具极速版V4.2
- 系统重装软件系统之家一键重装V1.3.0维护版
- 深度一键重装系统软件V8.8.5简体中文版
- 【电脑系统重装】小马一键重装系统V4.0.8装机版
- 黑云一键重装系统软件下载免费版5.9.6
- 小白一键重装系统v10.0.00
- 【电脑重装系统】系统之家一键重装系统软件V5.3.5维护版
- 【重装系统软件下载】屌丝一键重装系统V9.9.0尊享版
- 雨林木风一键重装系统工具V7.6.8贡献版
- 【重装系统】无忧一键重装系统工具V5.8最新版
- 【重装系统】魔法猪一键重装系统工具V4.5.0免费版
- 【电脑重装系统】系统之家一键重装系统V6.0精简版
- 【一键重装系统】系统基地一键重装系统工具V4.0.8极速版
- 【电脑重装系统】黑云一键重装系统软件V4.2免费版
重装系统热门教程
- 系统重装步骤
- 一键重装系统win7 64位系统 360一键重装系统详细图文解说教程
- 一键重装系统win8详细图文教程说明 最简单的一键重装系统软件
- 小马一键重装系统详细图文教程 小马一键重装系统安全无毒软件
- 一键重装系统纯净版 win7/64位详细图文教程说明
- 如何重装系统 重装xp系统详细图文教程
- 怎么重装系统 重装windows7系统图文详细说明
- 一键重装系统win7 如何快速重装windows7系统详细图文教程
- 一键重装系统win7 教你如何快速重装Win7系统
- 如何重装win7系统 重装win7系统不再是烦恼
- 重装系统win7旗舰版详细教程 重装系统就是这么简单
- 重装系统详细图文教程 重装Win7系统不在是烦恼
- 重装系统很简单 看重装win7系统教程(图解)
- 重装系统教程(图解) win7重装教详细图文
- 重装系统Win7教程说明和详细步骤(图文)